Excel(エクセル)条件付き書式とは
皆さんExcelの条件付き書式とはなにかご存じでしょうか?Excelの条件付き書式とは、セルの値に基づいて特定の書式を適用するための機能です。条件付き書式を使用すると、データのパターンや傾向を視覚的に強調表示したり、特定の条件を満たすセルを強調表示したりすることができます。条件付き書式を使うと、以下のようなことができます
セルの色を変更する
特定の値や条件に基づいてセルの背景色やフォントの色を変更します。たとえば、あるセルが特定の値より大きい場合に背景色を赤に変えたり、特定のテキストが含まれる場合にフォントの色を青に変えたりすることができます。
アイコンを表示する
特定の条件に基づいてセルにアイコンを表示します。たとえば、数値の範囲内にある場合にアップやダウンの矢印アイコンを表示することができます。
データバーを表示する
セルの値の相対的なサイズや比較を表示するために、データバーをセルに追加することができます。データバーは、色や長さに基づいて値を視覚化するために使用されます。
条件付き書式のルールを作成する
特定の条件を指定して、セルに適用する書式のルールを作成することができます。たとえば、値が一定の範囲内にある場合に背景色を変更するルールを作成することができます。
今回の記事ではExcelでセルを選択したらセルの色を変える方法についてご紹介していきます。
Excel(エクセル)セルを選択したら色が変わる
では、早速ですが、セルを選択したらセルの色を変える方法についてご紹介していきます。まず、条件付き書式を設定したいセルの範囲を選択します。
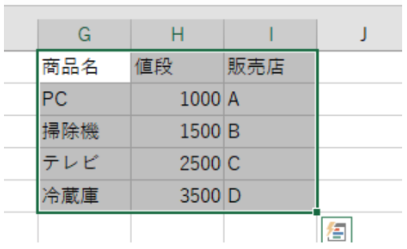
次に「ホーム」タブの「条件付き書式」から「新しいルール」を選択します。
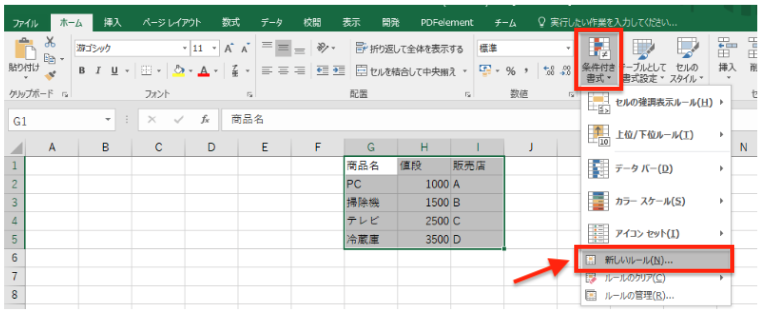
新しい書式のルールで「数式を使用して、書式設定するセルを決定」を選択し以下の数式を入力します。
=CELL("ROW")=ROW()
最後に書式ボタンをクリックし、塗りつぶしタブで適当な色を選択し、OKをクリックすることで条件付き書式を設定することができます。
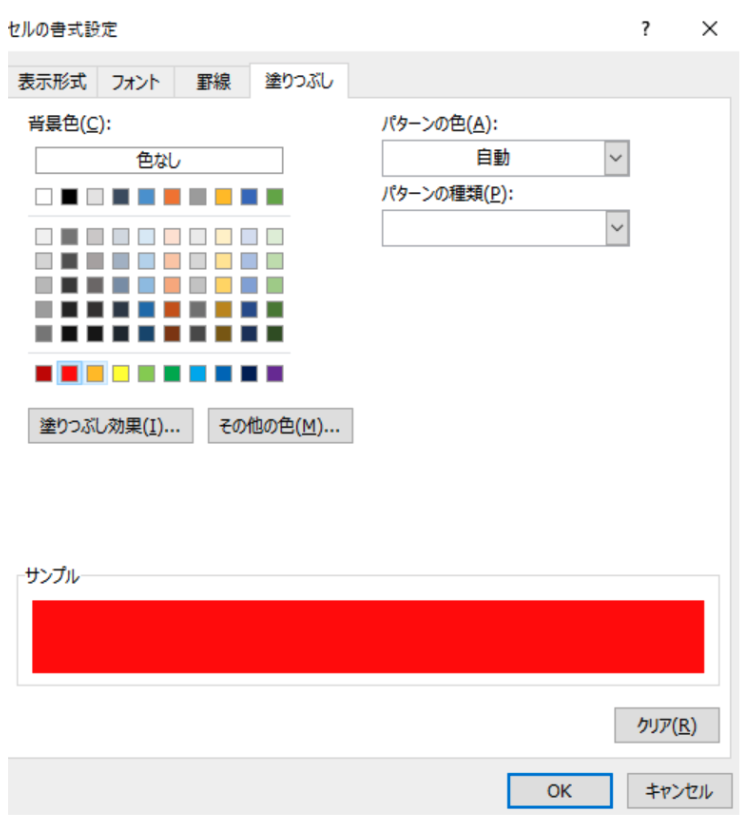
これで選択したセルの色を変えることができるようになりました。

このように設定しておくことで多くのデータを扱う場合に今選択しているデータがわかりやすくなり、ミスが減ります。今回の記事でご紹介したCELL関数とROW関数について以下にまとめておくので興味がある方はぜひ勉強してみてください。
CELL関数について
CELL関数は、セルの書式、位置、または内容に関する情報を返します。
CELL(検査の種類,[対象範囲])引数”ROW”は、対象範囲の左上隅にあるセルの行番号を返します。
ROW関数について
ROW関数は、引数として指定された配列の行番号を返します。
ROW([範囲])範囲を省略すると、ROW関数が入力されている行番号を返します。これらの関数を組み合わせることで選択しているセルを取得することができます。関数は組み合わせることでとても便利な使い方ができる場合もあるので覚えておきましょう。
Excelの操作方法は実際に手を動かし、身につけていきましょう
今の時代、様々な仕事でExcelを使用することがあるでしょう。今回はExcelでセルを選択したらセルの色を変える方法についてご紹介しました。このような機能を使いこなすことができれば仕事にも役に立つので、実際に手を動かし、覚えていきましょう。
WordやExcelなどのOfficeツールでは便利なショートカットキーなどがたくさんあるのでよく使う作業に関してはショートカットキーを調べてみるのも効率よく仕事を進める上で大切なことなのでこれから実践してみましょう。
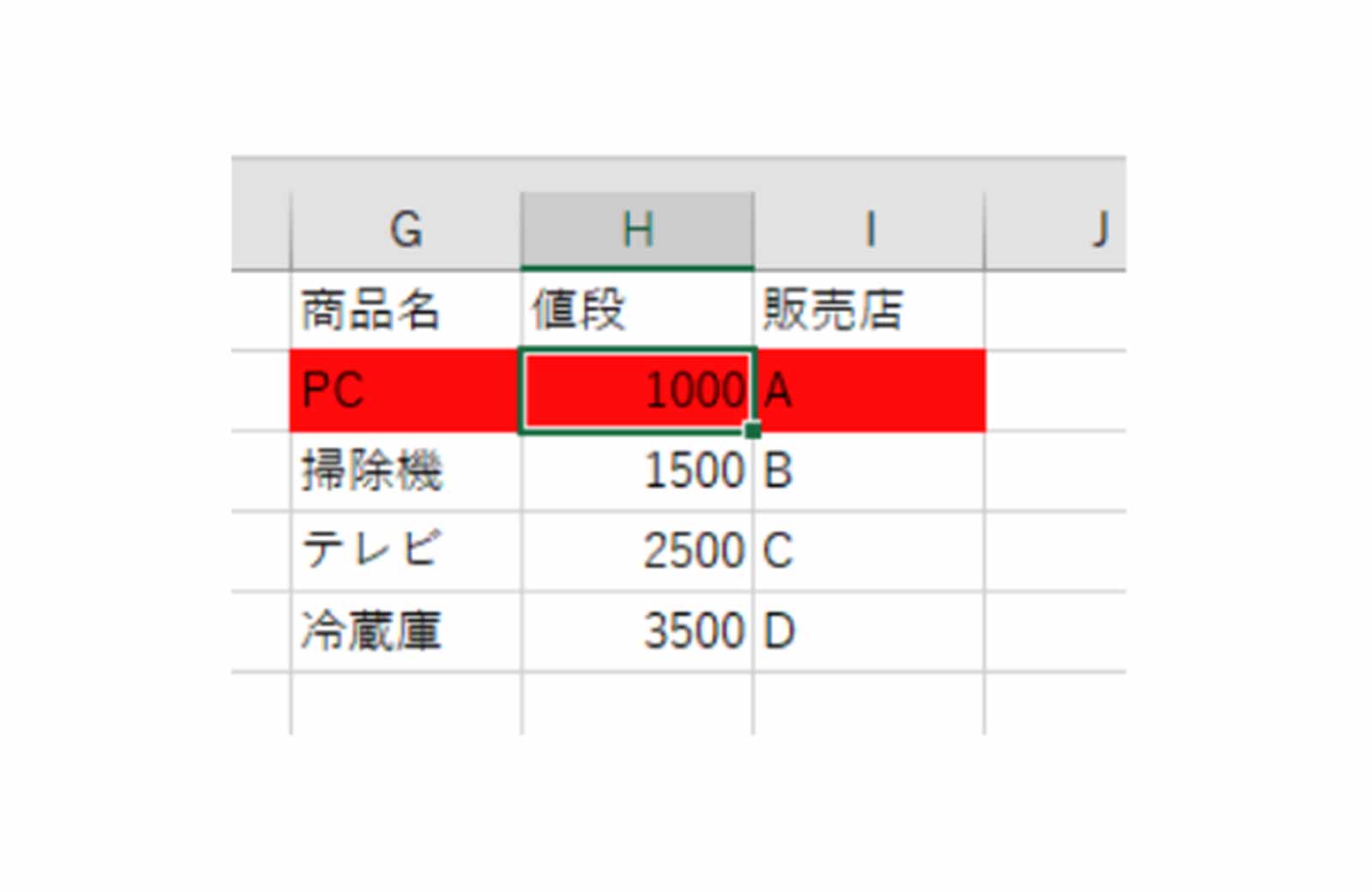
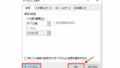

コメント