Excel(エクセル)ドロップダウンリストとは
皆さんExcelのドロップダウンリストとはなにかご存じでしょうか?Excelのドロップダウンリストは、セルに表示されるリストで、ユーザーが事前に定義された選択肢から値を選ぶことができる機能です。通常、データの入力や選択肢の設定に使用されます。
ドロップダウンリストを作成すると、ユーザーはセルをクリックするとリストが表示され、その中から選択肢を選ぶことができます。これにより、データ入力の一貫性を保つことができ、入力ミスを減らすことができます。
Excelでドロップダウンリストを作成するには、通常、データの入力範囲を指定し、その範囲を選択肢として設定します。選択肢はセルの範囲や別のワークシートに配置することができます。また、データの入力制約や条件に応じて、ドロップダウンリストの内容を動的に変更することもできます。
また、入力された値によってセルの色を変えるには条件付き書式を使用するのが一般的です。今回の記事ではExcelでドロップダウンリストを選択すると選択した値によってセルの色を変える方法についてご紹介していきます。
Excel(エクセル)ドロップダウンリストで選択した値によってセルの背景色を変える方法
では、早速ですが、ドロップダウンリストを選択すると選択した値によってセルの色を変える方法についてご紹介していきます。まず、ドロップダウンリストを作成する方法からご紹介します。
「データ」タブから「データの入力規則」を選択します。
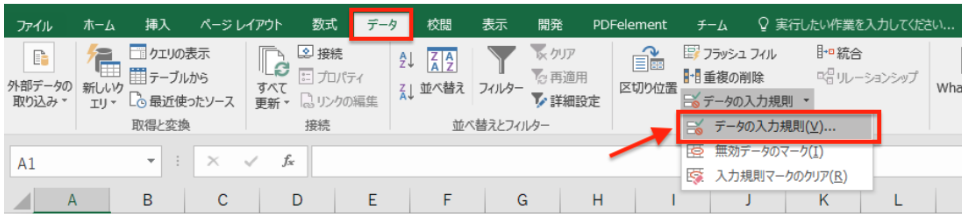
「データの入力規則」画面で入力値の種類をリストに変更します。
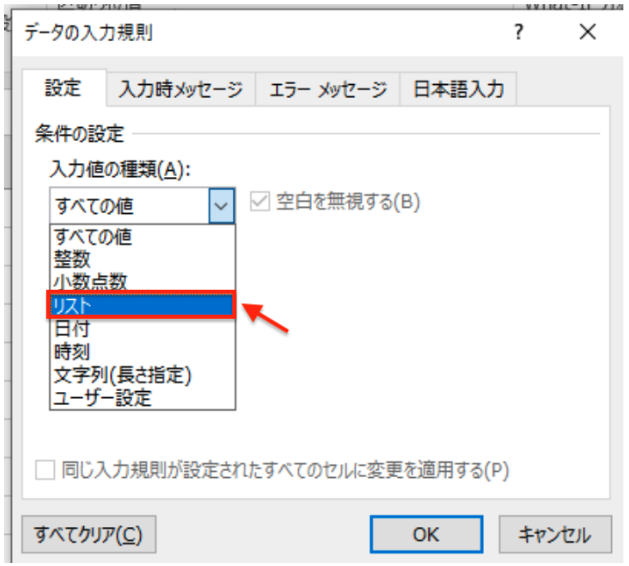
次にリストに使用する値を入力します。ここでは値を直接入力していますが、セルの範囲を指定してそこの値をリストにすることも可能です。
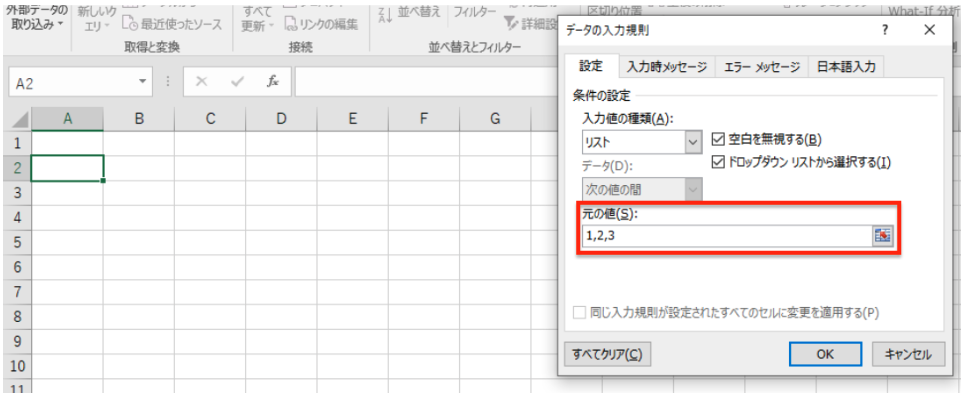
これで1,2,3を選択するドロップダウンリストを作成することができました。次に選択した値によってセルの色を変えるために条件付き書式を使用します。
まず、1が選択された場合にセルの色を赤く変える方法をご紹介します。条件付き書式を使用するには「ホーム」タブの「条件付き書式」から「新しいルール」を選択します。
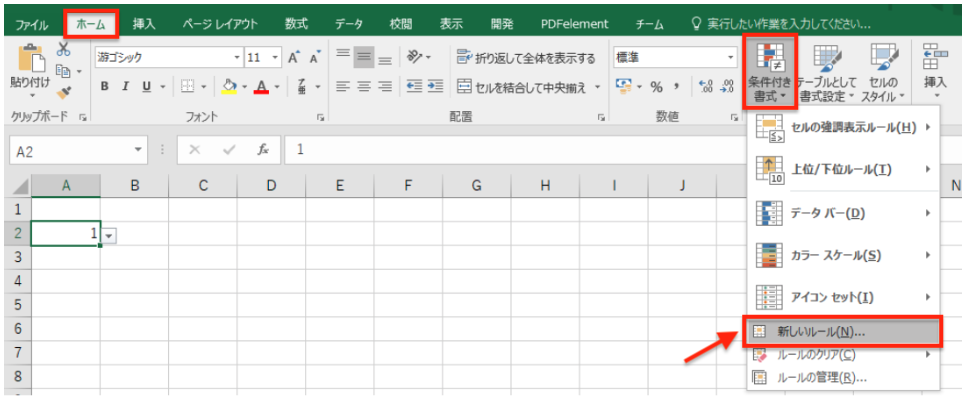
以下のように「数式を使用して、書式設定するセルを決定」を選択し、以下のように数式を入力します。
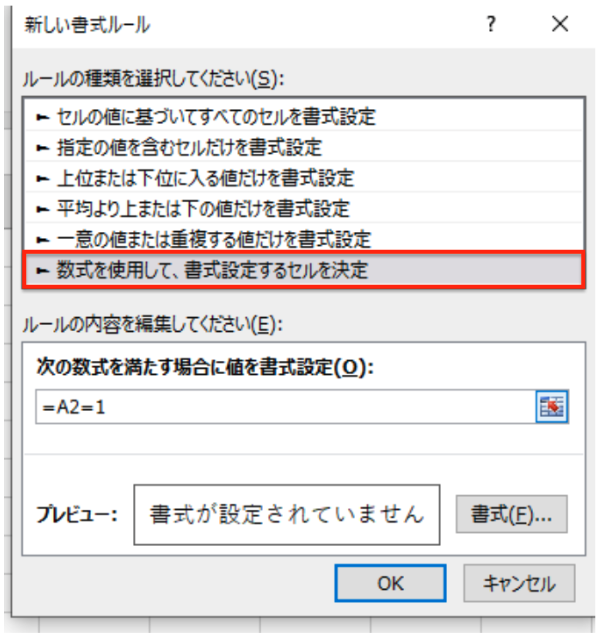
次に書式ボタンをクリックし赤色を選択し、「OK」をクリックします。
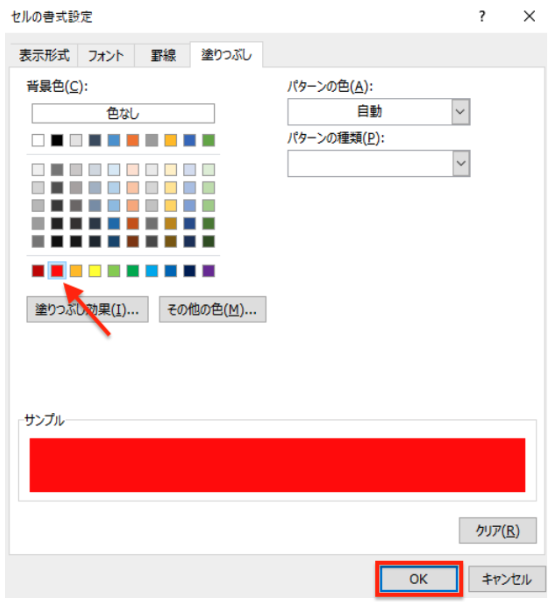
これで1が選択された場合にセルの色が赤く変わるようになりました。
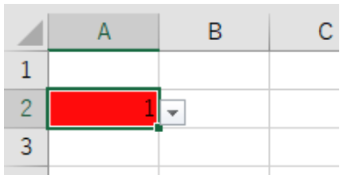
あとは2,3でも同様に条件付き書式でセルの色を設定することでドロップダウンリストで選択した値によってセルの色を変えることができます。
今回の記事ではドロップダウンリストを使用して選択した値によってセルの色を変えるようにしましたが、必ずしもドロップダウンリストは必要ありません。
条件付き書式ではドロップダウンリストを使用していなくてもこのようにセルの値によってセルの色を変えたりすることができます。セルの強調表示が得意なので例えば、シフト表などで休みの日を強調して表示させたりということが自動でできます。条件付き書式や、ドロップダウンリストに興味がある方はぜひ調べてみてください。
Excelの操作方法は実際に手を動かし、身につけていきましょう
今の時代、様々な仕事でExcelを使用することがあるでしょう。今回はExcelでドロップダウンリストで選択した値によってセルの背景色を変える方法についてご紹介しました。このような機能を使いこなすことができれば仕事にも役に立つので、実際に手を動かし、覚えていきましょう。
WordやExcelなどのOfficeツールでは便利なショートカットキーなどがたくさんあるのでよく使う作業に関してはショートカットキーを調べてみるのも効率よく仕事を進める上で大切なことなのでこれから実践してみましょう。
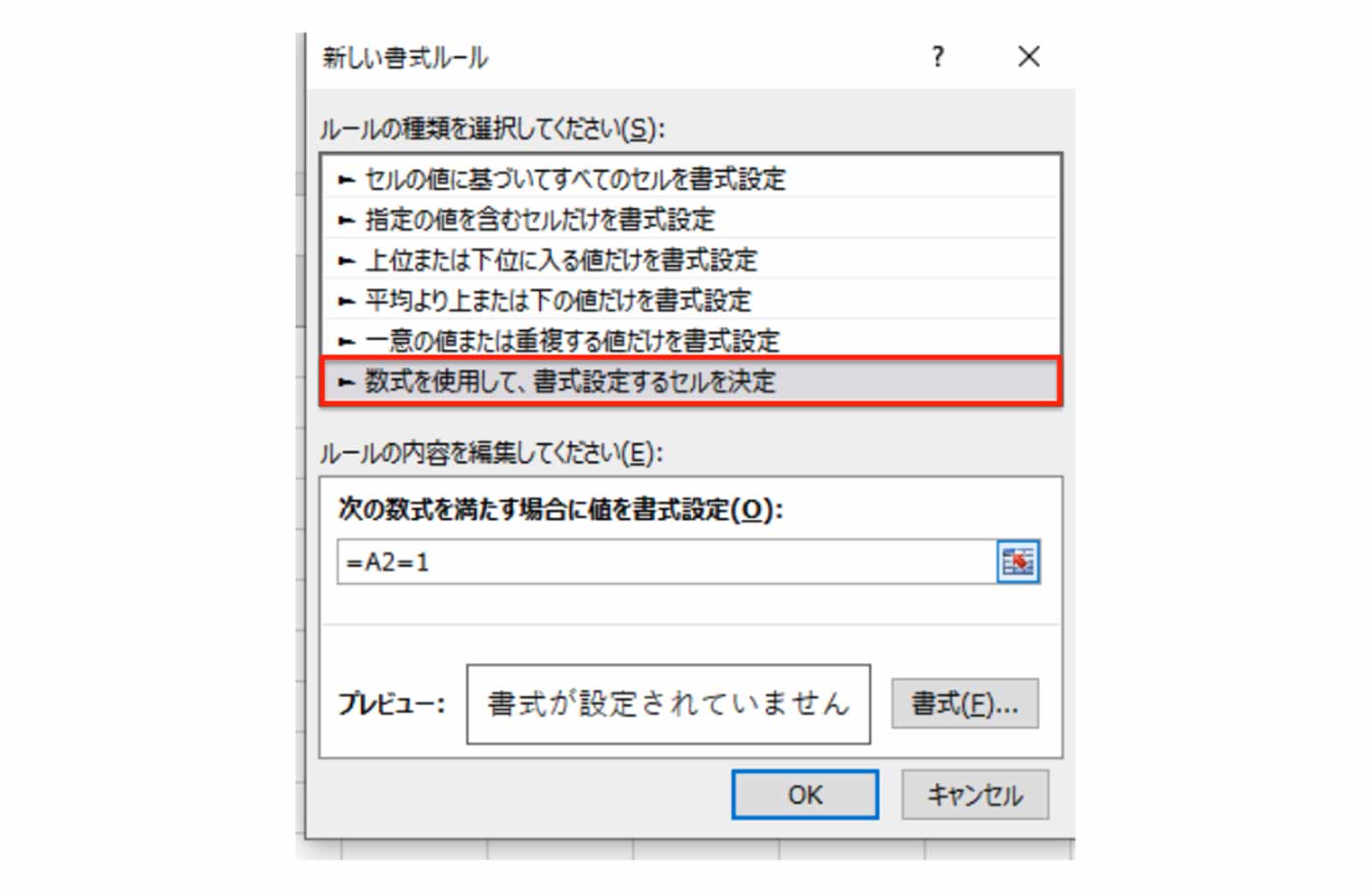
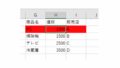
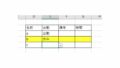
コメント