エクセル(Excel)年月日の種類
皆さん、エクセル(Excel)では様々な形式で年月日を表示することができるのをご存じでしょうか?年月日の形式は多数ありますが、よく目にするのは主に以下の2つではないかと思います。
yyyy/mm/dd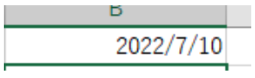
yyyy年mm月dd日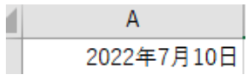
今回の記事ではこれらの年月日の表示形式の変更方法をわかりやすく説明していきます。
エクセル(Excel)年月日の表示変換方法
まず、日付を入力してください。日付は何日でもかまいません。少し話がそれますが、「Ctrl」キーと「+」キーを同時に押すと、今日の日付を入力することができ、「Ctrl」キーと「*」キーを同時に押すと、今の時間を入力することができます。
それでは、本題の年月日の表示を変換する方法を説明していきます。
まず、日付を入力したセルを1つ選択し、右クリックしてください。
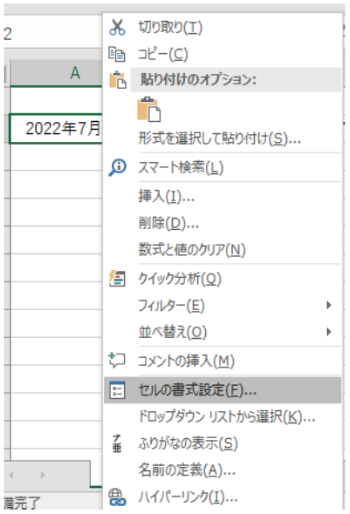
この中の「セルの書式設定」をクリックします。
すると、「セルの書式設定」画面が表示されるので、「表示形式」タブの「日付」を選択してください。
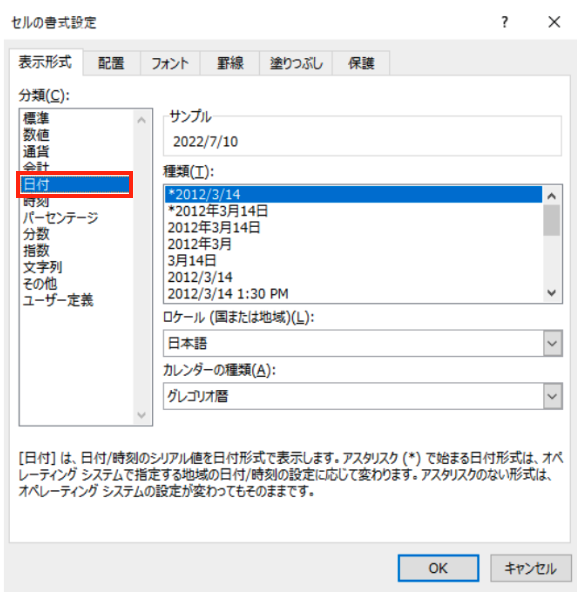
この中に日付の表示形式が複数あるので、利用する用途や好みによって表示を変えてみましょう。試しに、1つ表示形式を変えてみましょう。
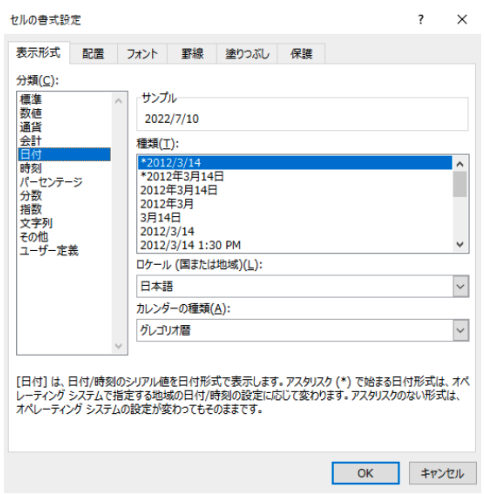
例では「*2012/3/14」を選択しました。皆さん好きな形式を選択して「OK」ボタンをクリックします。これで表示形式を変えることができました。

同様の方法で複数の形式を試してどのような形式があるのか探してみてください。
最後に、「セルの書式設定」画面は「Ctrl」キーと「1」キーを同時に押すことで開くことができます。「セルの書式設定」画面は頻繁に利用する方もいるのではないでしょうか。この方法で行うことで少し、楽に「セルの書式設定」画面を開くことができるのでぜひ覚えておいてください。
エクセル(Excel)の操作方法は実際に手を動かし、身につけていきましょう
今の時代、様々な仕事でエクセル(Excel)を使用することがあるでしょう。今回はエクセル(Excel)で年月日の表示を変換する方法について説明しました。このような機能を使いこなすことができれば仕事にも役に立つので、実際に手を動かし、覚えていきましょう。
ワード(Word)やエクセル(Excel)などのOfficeツールでは便利なショートカットキーなどがたくさんあるのでよく使う作業に関してはショートカットキーを調べてみるのも効率よく仕事を進める上で大切なことなのでこれから実践してみましょう。
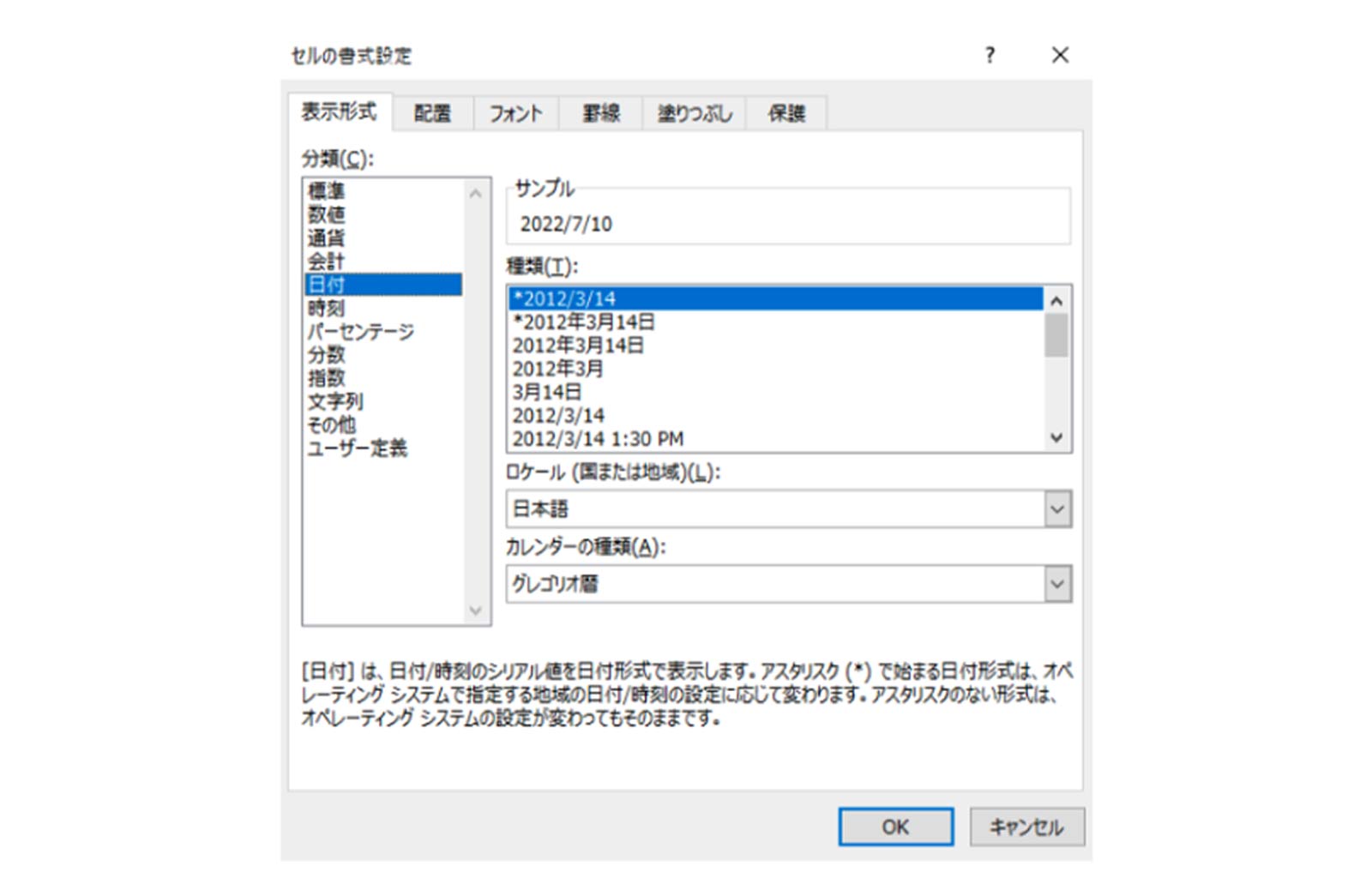
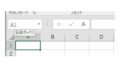

コメント