Excel(エクセル)セルの書式設定
皆さんExcelのセルの書式設定をご存じでしょうか?セルの書式設定ではセルの表示形式を変えることができます。例えば日付の表示形式を2023/4/1と表示されていて2023年4月1日と表示させたい場合にセルの表示形式を変えることで実現できます。
この他にも数値や文字列をセルに指定したりすることもできます。数字を文字列として扱いたい場合はセルの表示形式で設定を変更します。今回の記事ではExcelのセルの表示形式を使用して曜日が自動で反映されるカレンダーを作成する方法をご紹介していきます。
Excel(エクセル)カレンダーの曜日を自動で反映する方法
では、早速ですがExcelのセルの表示形式を使用して曜日が自動で反映されるカレンダーを作成する方法をご紹介していきます。まず、以下のように1月のカレンダーを作成していきます。セルの表示形式はデフォルトではyyyy/m/dとなっています。

次に表示形式を1月1日(日)のように月日と曜日がわかるように変えていきます。A列のセルを選択しCtrl+1キーでセルの書式設定の画面を開きます。
ユーザー定義で以下のように入力します。
m"月"d"日"(aaa)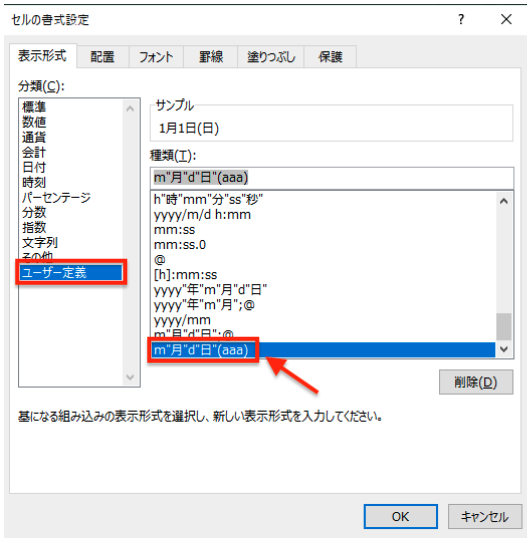
これで表示形式を変えることができます。「aaa」 は曜日を漢字一文字で表示することを指定する文字です。曜日を月曜日のように3文字で表示させるためには「aaaa」と記載します。
これで1月のカレンダーを曜日を含めて作成することができました。このカレンダーの月を変えた場合でも自動で曜日が反映されるのでいちいち手動で曜日を入力する必要はありません。この他の方法としてTEXT関数を使用して曜日を表示する方法もあります。
TEXT関数を使用した曜日の表示方法は以下の通りです。
=TEXT(C2,"aaa")このように入力することで曜日を表示することができます。
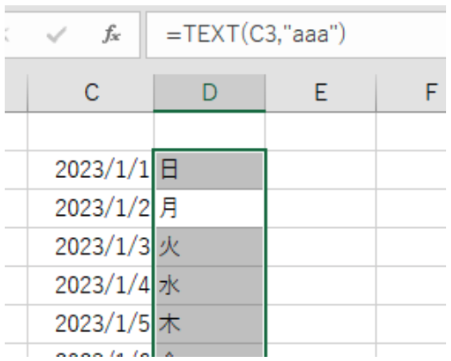
C列のセルを参照しているので日付を変えると曜日も自動で更新されます。
Excelの操作方法は実際に手を動かし、身につけていきましょう
今の時代、様々な仕事でExcelを使用することがあるでしょう。今回はExcelのセルの表示形式を使用して曜日が自動で反映されるカレンダーを作成する方法についてご紹介しました。このような機能を使いこなすことができれば仕事にも役に立つので、実際に手を動かし、覚えていきましょう。
WordやExcelなどのOfficeツールでは便利なショートカットキーなどがたくさんあるのでよく使う作業に関してはショートカットキーを調べてみるのも効率よく仕事を進める上で大切なことなのでこれから実践してみましょう。
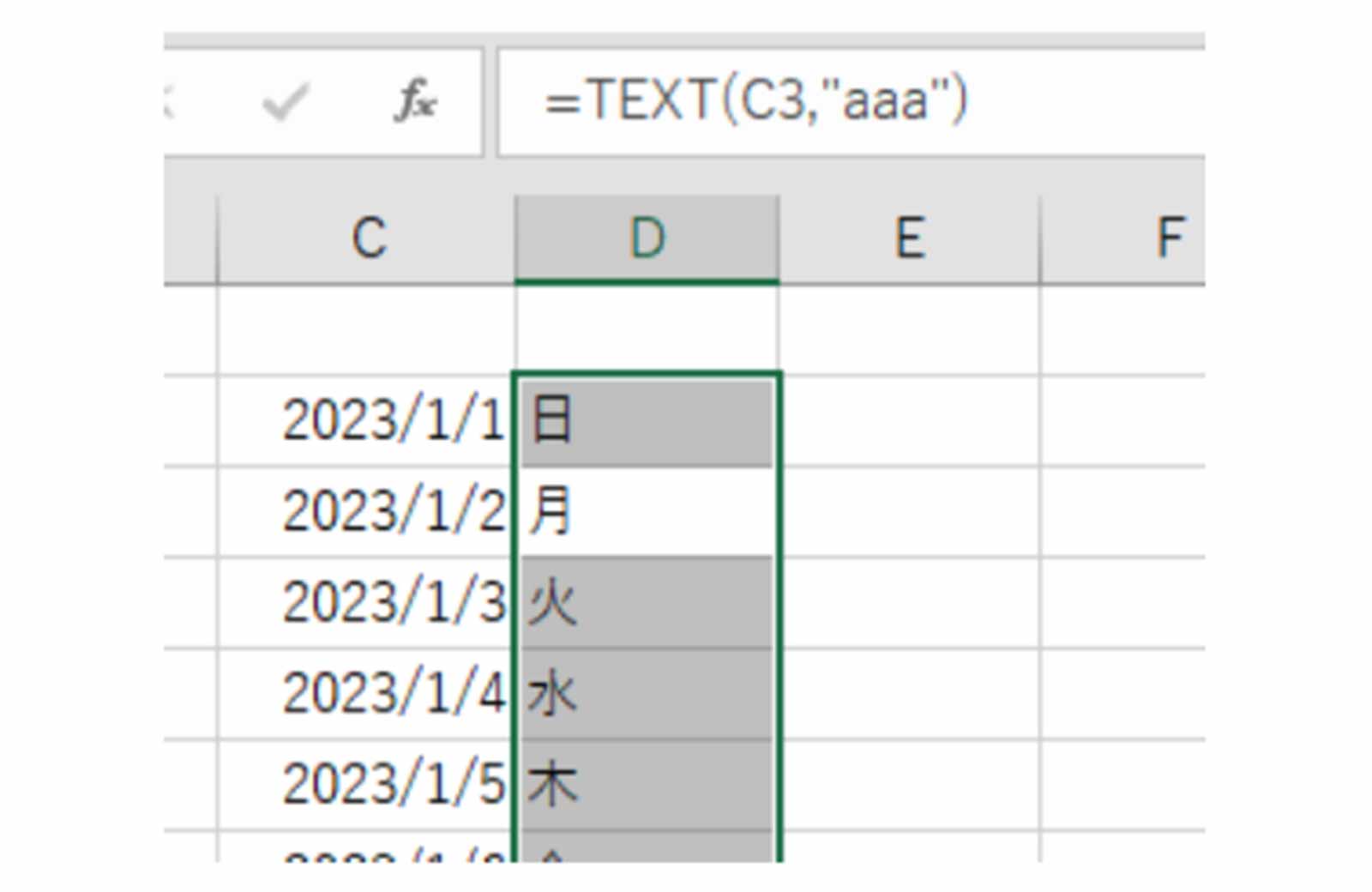
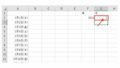

コメント