Excel(エクセル)印刷プレビューが表示されない原因
まずは、印刷プレビューが表示されない場合の原因について確認していきたいと思います。
状況にもよりますが、一般的には以下のような内容が考えられます。
- プリンターに関する原因
- プリンターとの接続設定
- プリンタードライバーのバージョン
- Excelに関する原因
- ファイルが破損している
- シート内にデータが無い
- 印刷範囲の指定ミス
- 「簡易印刷」の設定
といったことが挙げられます。
今回の記事ではExcelで印刷プレビューが表示されない対処法をご紹介していきます。
Excel(エクセル)印刷プレビューが表示されない対処法
では、早速ですがExcelで印刷プレビューが表示されない対処法をご紹介していきます。
プリンターの接続状態を確認する
まずは基本的な部分ですが、パソコンとプリンターがきちんと接続できているかどうか確認しておきましょう。
有線接続の場合はケーブルの抜き差しを何度か試してみたり、ケーブルや端子が破損していないかどうか確認してみてください。
また無線接続の場合は、プリンターによってBluetoothやWi-Fiなど接続方法が異なるので、取扱説明書を確認しながら設定不備がないか確認しておきましょう。
プリンターのドライバーを更新する
パソコンでプリンターを使用するためには、パソコン用のマニュアル的な存在である「ドライバー」が必要になります。
ほとんどの場合、プリンター購入時にネット上からダウンロードするか、付属のディスクからインストールすることになるかと思います。
このドライバーの情報が古くなったり破損していると、印刷プレビューがうまく表示されない可能性が出てきます。
以下の手順でプリンタードライバーの更新・再インストールを試してみてください。
「Windows」+「x」キーの同時押しでメニューを表示し「デバイスマネージャー」を選択する。
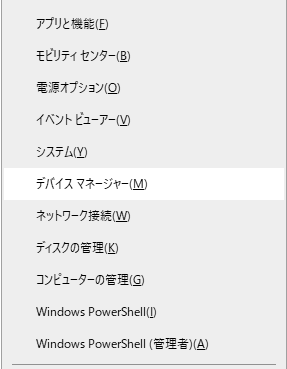
「印刷キュー」を展開して使用しているプリンターを探す。
右クリックしてメニューから「プロパティ」を選択する。
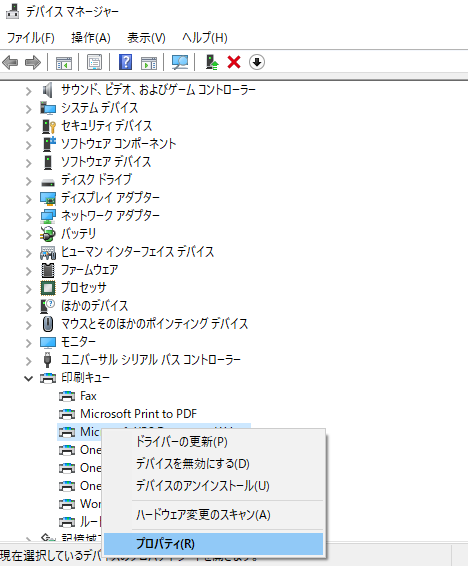
ドライバーを更新する場合は「ドライバーの更新」を選択する。
ドライバーを再インストールする場合は「デバイスのアンインストール」を選択する。
再度Webサイトかディスクからドライバーをインストールする。
これで、プリンタードライバーの異常を修復することができます。
Excelの「ブックの修復」
Excelのファイル自体が破損しているために印刷プレビューが表示されない可能性も考えられます。
以下の手順で、Excelに搭載されている修復機能を使って復旧してみてください。
「ファイル」タブを選択し「開く」を選択します。
対象のExcelファイルを選択し「開く」ボタンの右にあるプルダウンメニューの「開いて修復する」を選択する。
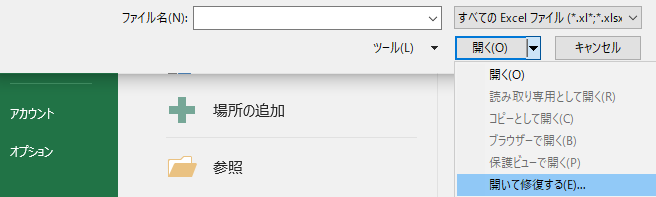
これでもしExcelファイルが破損している場合には、自動的に修復してくれます。
ただし、破損の度合いによっては効果がない場合もあるので注意してください。
シートが空になっていないか確認する
印刷しようとしているExcelファイルが空の状態になっていないかも確認しておきましょう。
例えば、シート内に枠線や囲いだけが存在していて、数値やテキストなどが入力されていない状態で印刷プレビューを開くと、うまく表示されないケースがあるみたいです。
対処法としては、どこでもいいのでシート内のセルに「スペース(空白)」を入力してやることで通常通り印刷できるようになります。
該当する場合は一度試してみてください。
印刷範囲を指定し直す
印刷範囲の指定がうまくできていないために印刷プレビューが表示できていないだけの可能性も十分に考えられます。
一度以下の手順で印刷範囲を変更してみてください。
「ファイル」タブから「印刷」を選択し、印刷範囲の設定を「作業中のシートを印刷」または「ブック全体を印刷」に変更する。
この状態で一度印刷してみて、通常通り印刷できるかどうか確認してみてください。
「簡易印刷」をオフにする
Excelの印刷設定に「簡易印刷」というものがあります。
これがオンになっていると、Excelファイル内の図形や罫線などの入力データ以外のデータが印刷対象から外れてしまいます。
以下の手順で「簡易印刷」がオンになっていないかどうか確認しておきましょう。
「ファイル」タブから「印刷」を選択し、「ページ設定」を選択します。
「シート」タブを選択し「簡易印刷」のチェックを外しOKをクリックします。
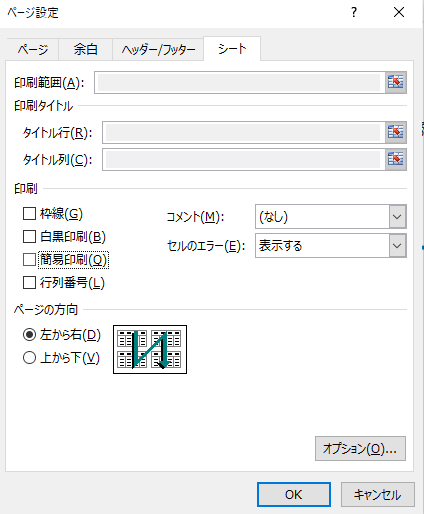
これで改めて印刷プレビューを開いてみてください。
Excelの操作方法は実際に手を動かし、身につけていきましょう
今の時代、様々な仕事でExcelを使用することがあるでしょう。今回はExcelで印刷プレビューが表示されない原因と対処法をご紹介しました。このような機能を使いこなすことができれば仕事にも役に立つので、実際に手を動かし、覚えていきましょう。
WordやExcelなどのOfficeツールでは便利なショートカットキーなどがたくさんあるのでよく使う作業に関してはショートカットキーを調べてみるのも効率よく仕事を進める上で大切なことなのでこれから実践してみましょう。
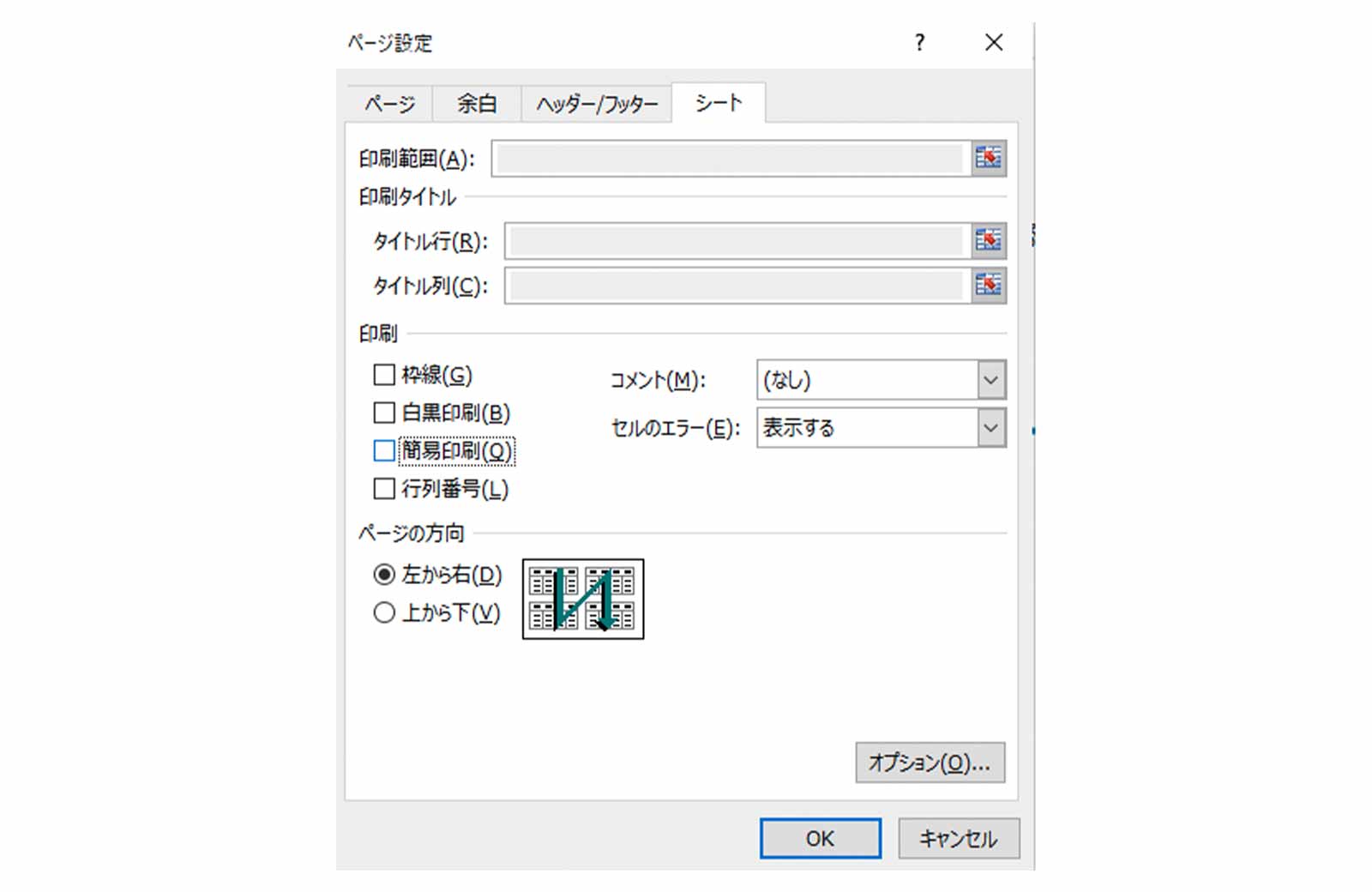

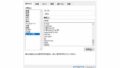
コメント