Excel(エクセル)検索機能とは
皆さんExcelで文字を検索する方法をご存じでしょうか?Excelでは指定の文字を検索する際に絶対にあるはずの文字が検索でヒットしない場合があります。
特にフィルターがついている表などでは頻繁に起こります。今回の記事では検索がヒットしない場合の確認する点についてご紹介します。
Excel(エクセル)検索できない原因
フィルターで絞り込んでいる
まず、検索できない原因としてよくあるのがフィルターで絞り込んだことによってあるはずの文字が検索できないです。この場合はフィルターを解除し、もう一度検索をしなくてはなりません。
フィルターを解除するには「Alt」キー「A」キー「C」キーを順番に押します。これでフィルターを解除した後に再度検索してみてください。
検索のオプションで余計なチェックがついている
これでも検索でヒットしない場合は、検索のオプションで余計なチェックがついている可能性があります。
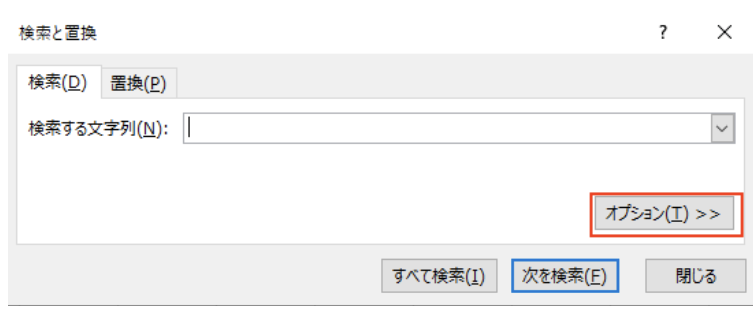
検索画面でオプションを選択します。

検索のオプションで余計なところにチェックがついていないこと、検索対象が間違っていないことを確認し、余計なチェックなどがついている場合は外して再度検索してください。
これで見つからない場合は次をの方法を試してみてください。
検索範囲ではないセルを選択している
次に検索できない原因は複数のセルを選択してしまっている場合です。
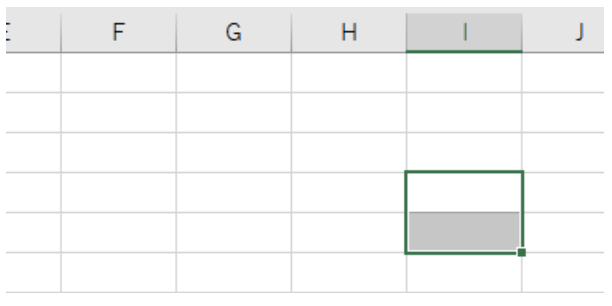
このように検索したい範囲ではない範囲を選択してしまっている場合選択している範囲を検索してしまうので見つからない場合があります。このような場合はセルの選択を解除することで検索することができます。
今回紹介した原因のまとめです。
- フィルターで絞り込んでいる
- 検索のオプションで余計なチェックがついている
- 検索範囲ではないセルを選択している
これらに当てはまっているかを確認してみてください。
Excelの操作方法は実際に手を動かし、身につけていきましょう
今の時代、様々な仕事でExcelを使用することがあるでしょう。今回はExcelで検索ができない原因と対処法についてご紹介しました。このような機能を使いこなすことができれば仕事にも役に立つので、実際に手を動かし、覚えていきましょう。
WordやExcelなどのOfficeツールでは便利なショートカットキーなどがたくさんあるのでよく使う作業に関してはショートカットキーを調べてみるのも効率よく仕事を進める上で大切なことなのでこれから実践してみましょう。
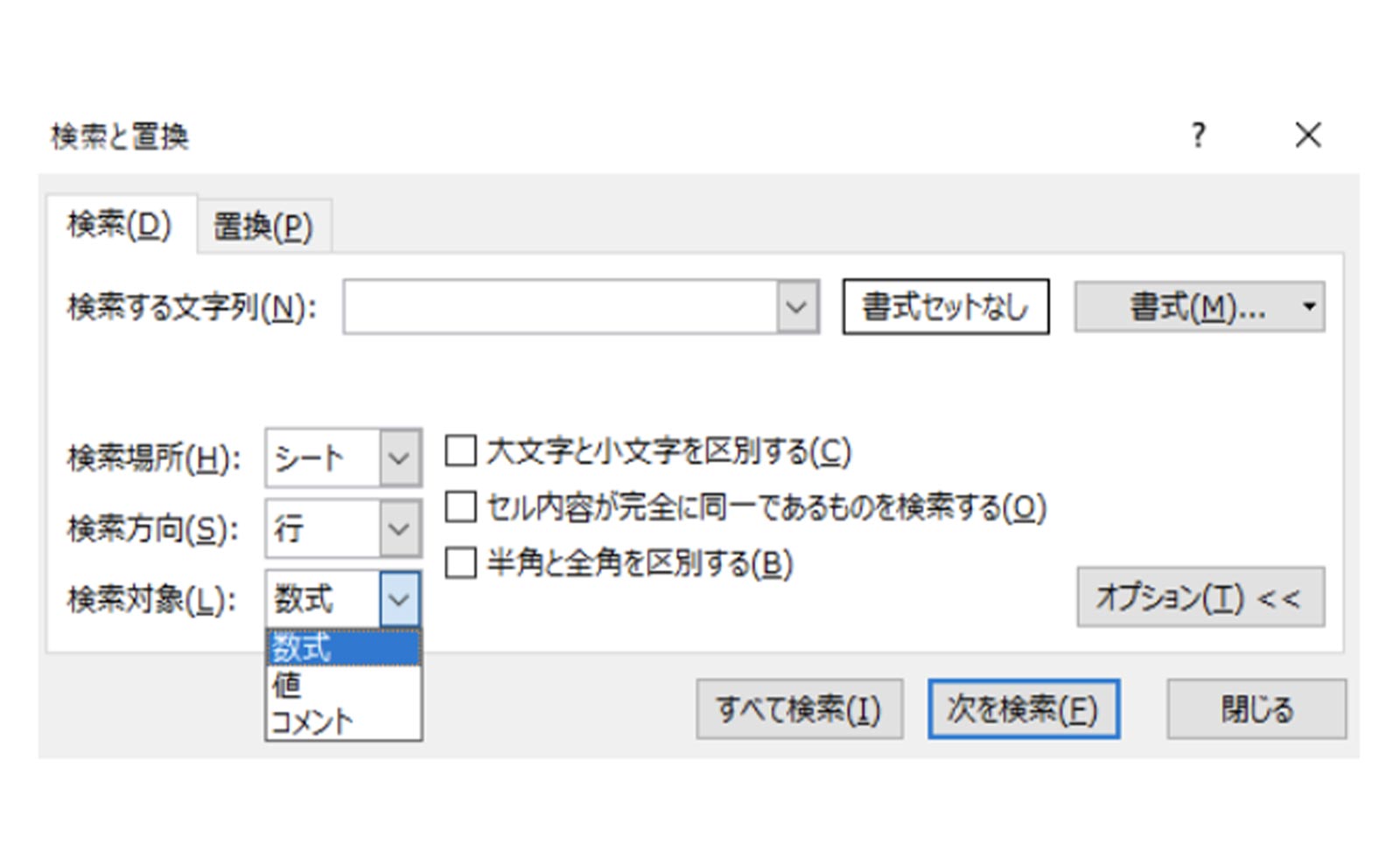

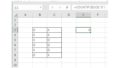
コメント