スプレッドシートでは画像の背景を透過させることはできない
スプレッドシート内では、お持ちの画像の背景を透過させるような操作はできません。画像を挿入する前に、予め別のソフトなどで透過用に画像を処理しておく必要があります。
Photoshopなどが使用できると良いのですが、最近では、Webブラウザ上に画像をアップロードすれば、背景を透過させてくれる無料のサービスがあるので、それらを利用すると大変便利です。

ちなみに、「remove.bg」というサービスが精度も高くて使いやすかったです。上記の画像もこちらのサービスで透過させました。
透過処理を施した画像を挿入する
画像の背景を透過させると、ファイル形式は「.png」となります。透過処理を施した画像を下記手順に沿ってシート内挿入します。
「挿入」タブの「画像」から、「セル内に画像を挿入」若しくは「セル上に画像を挿入」を選択します。※今回は「セル上に画像を挿入」します。
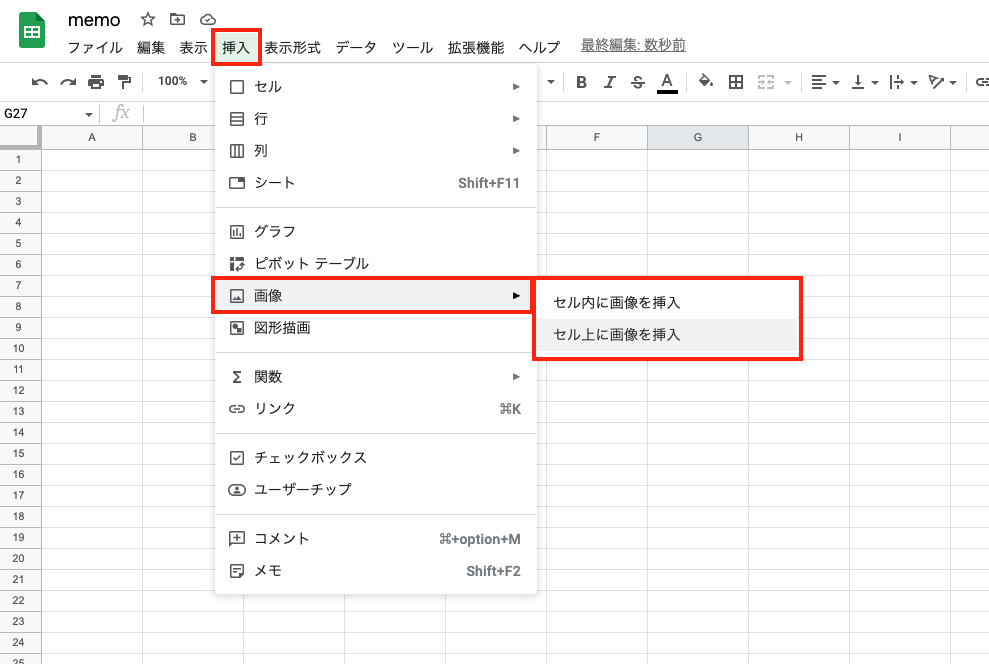
ポップアップが表示されたら、対象のpngファイルをアップロードします。
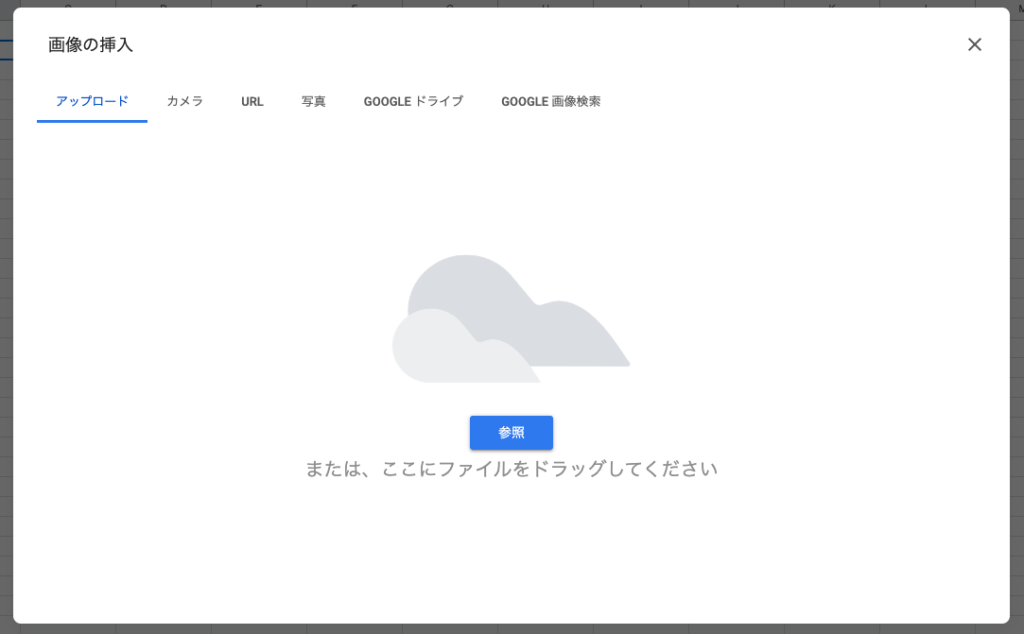
背景が透過されている画像がアップロードされました。
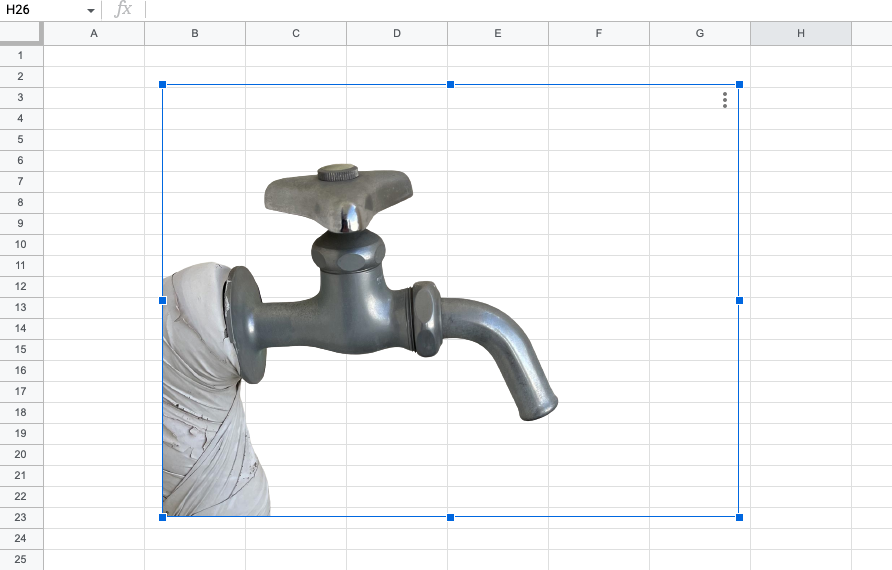
スプレッドシートでは図形を透過させることは可能
お持ちの画像をスプレッドシート内で透過加工をすることはできませんが、「図形」を透過させることは可能です。
「挿入」タブの「図形描写」を選択します。
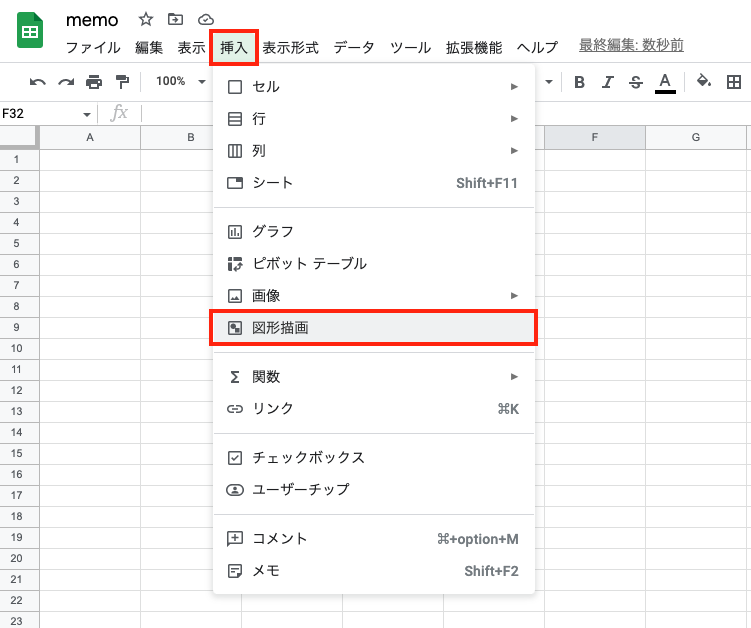
「図形描写」のポップアップから任意の図形を選択します。
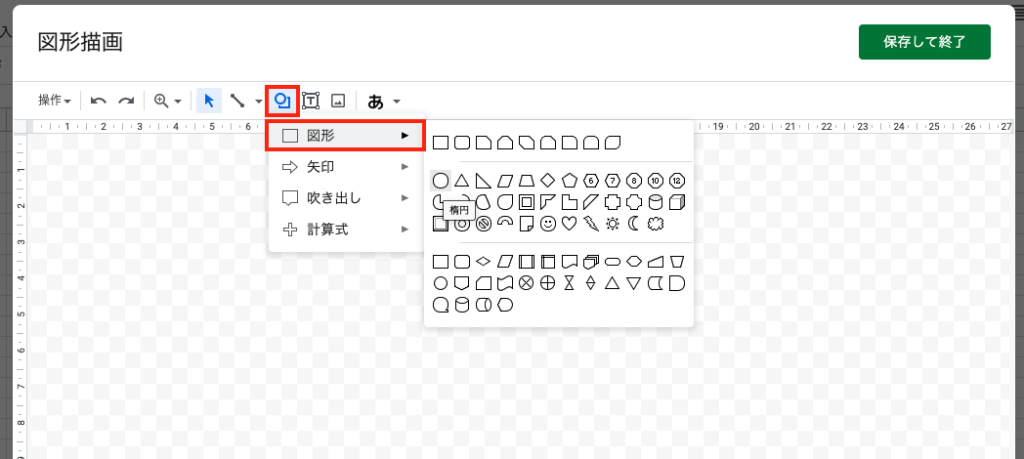
ドラッグをして任意の図形を作成します。
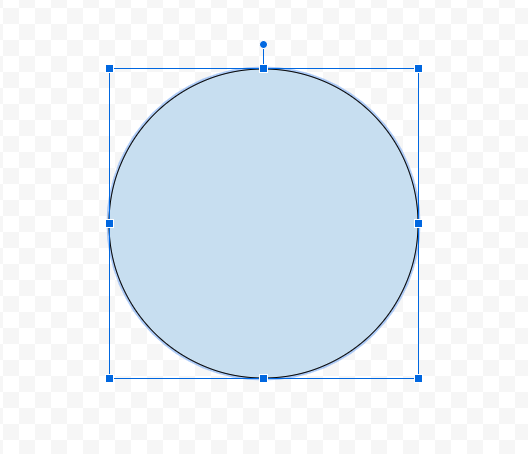
図形を選択し、「塗りつぶし」のアイコンから「カスタム」を選択します。
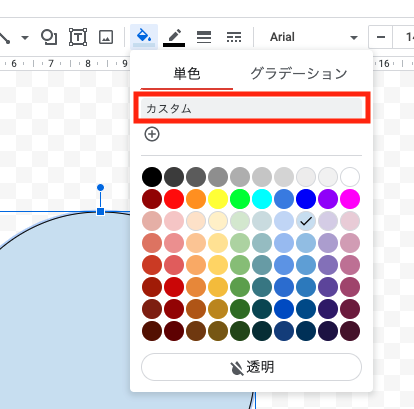
ポップアップの「透明度」を操作し、図形を透過させ、「OK」をクリックします。

希望の色合いにできたら、「保存して終了」を選択します。
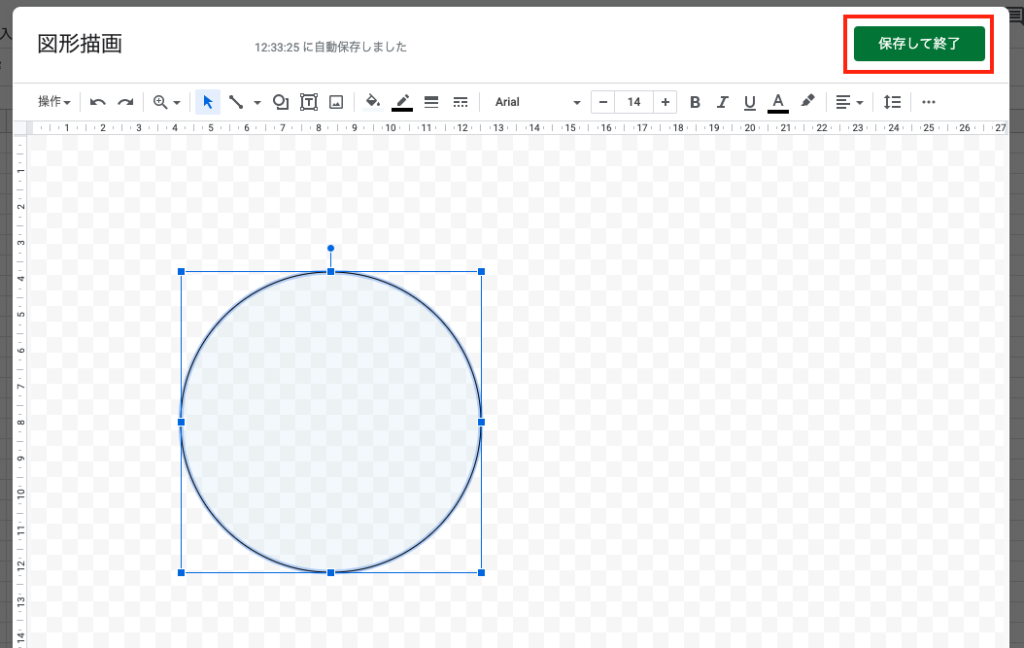
透過された図形の挿入ができました。
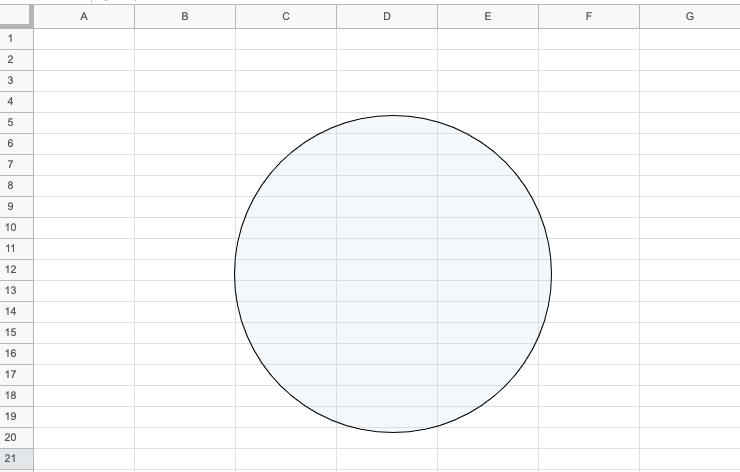
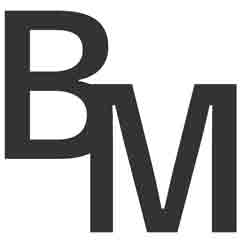
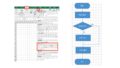
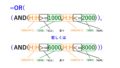
コメント