Excel(エクセル)文字の割付
皆さんExcelの「文字の割付」とは何かご存じでしょうか?
通常、Excelではセル内に文字列を入力すると、列幅を超えてしまった文字列はセルからはみ出しているように表示されます。また、隣り合うセルにそれぞれ列幅を超える文字列が入力されている場合、列幅を超えてしまった文字列は見た目上隠れてしまいます。
このような場合に使用するのが「文字の割付」です。
今回の記事ではExcelでセルに収まらない文字を下のセルに改行する方法についてご紹介します。
Excel(エクセル)セルに収まらない文字を下のセルに改行する方法
では、早速ですがExcelでセルに収まらない文字を下のセルに改行する方法についてご紹介します。
まず、以下のようにセルの列幅を超えた文字を入力します。
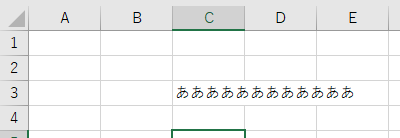
次に入力したセルの右隣に文字を入力します。
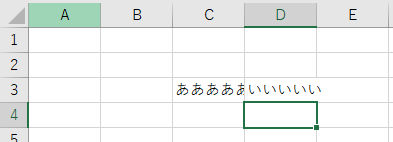
このようにExcelではセルの列幅を超えて入力すると超えた部分の文字が隠れてしまうことがあります。
このような場合の対処法として「文字の割付」という機能があります。
「文字の割付」は以下の方法で行います。
まず、改行したいセルを選択し、「ホーム」タブから「フィル」をクリックし、「文字の割付」をクリックします。
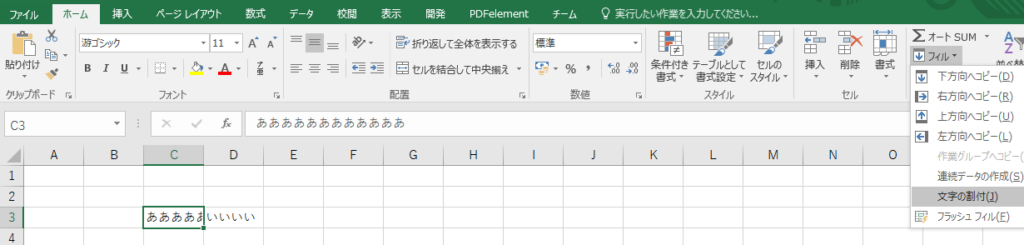
以下のポップアップはそのまま「OK」をクリックします。
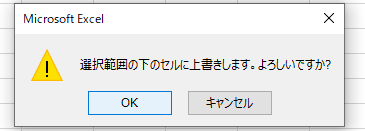
これで下のセルに改行することができました。
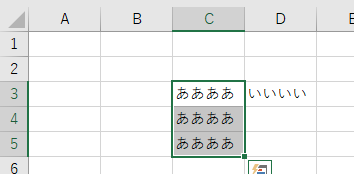
最後に注意点を2つ説明しておきます。
まず、1つ目が下のセルに何か入力している場合、上書きされてしまう点です。下のセルに入力している場合はその文字を移動させてから実行するようにしましょう。
2つ目が、結合されているセルでは文字の割付ができない点です。セルが結合されている場合は解除してから実行するようにしましょう。
Excelの操作方法は実際に手を動かし、身につけていきましょう
今の時代、様々な仕事でExcelを使用することがあるでしょう。今回はExcelでセルに収まらない文字を下のセルに改行する方法についてご紹介しました。このような機能を使いこなすことができれば仕事にも役に立つので、実際に手を動かし、覚えていきましょう。
WordやExcelなどのOfficeツールでは便利なショートカットキーなどがたくさんあるのでよく使う作業に関してはショートカットキーを調べてみるのも効率よく仕事を進める上で大切なことなのでこれから実践してみましょう。
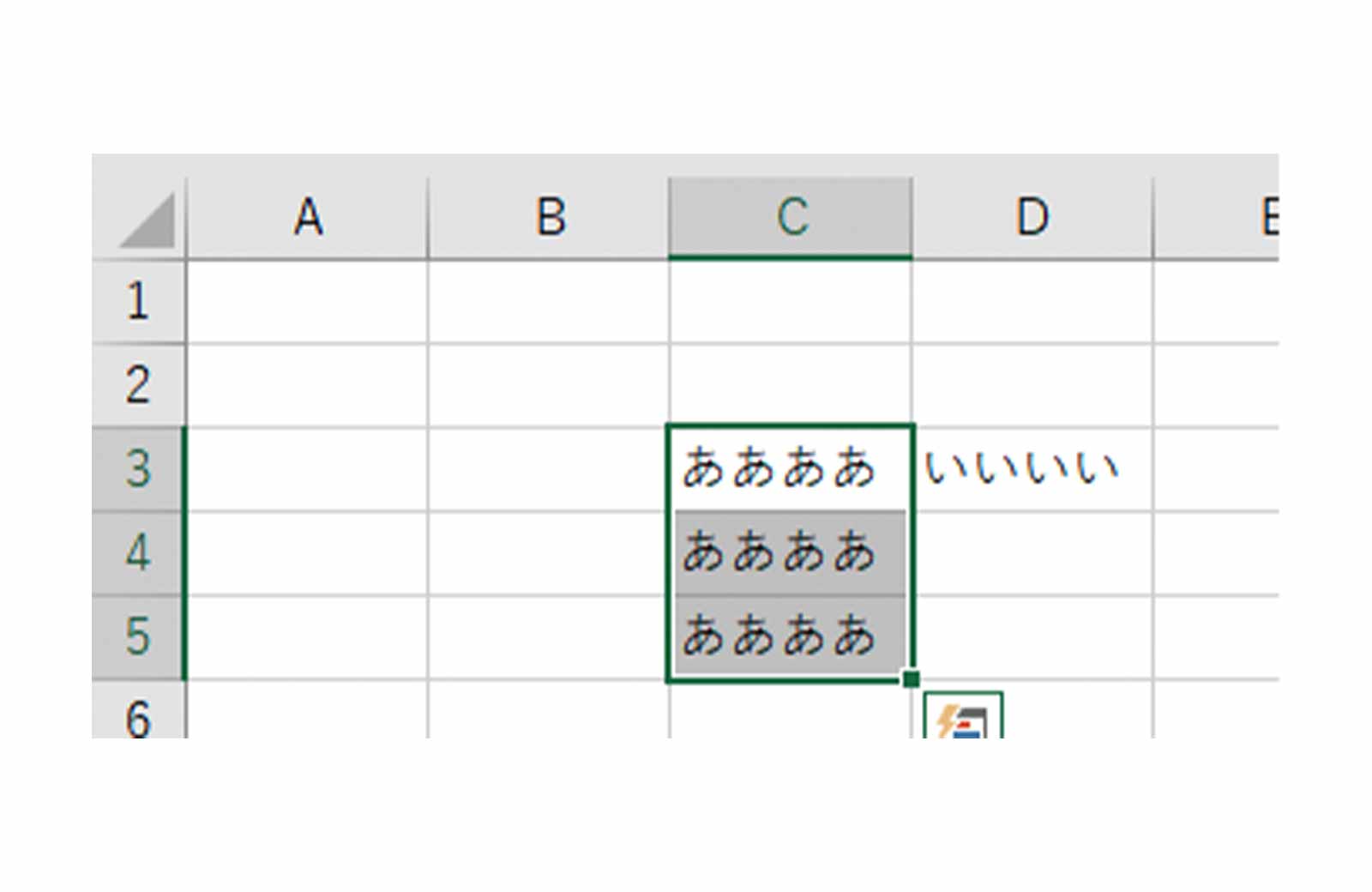
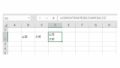
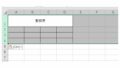
コメント