エクセル(Excel)で表を作り数値を入力している際、空欄に0を表示させたい場面があると思います。しかし、やり方が分からず、1つ1つのセルに0を入力した経験のある方もいらっしゃるのではないでしょうか?
そこで本記事では、エクセル(Excel)の空欄に0を表示する手順を、非表示にする方法も含め解説していきます。複数方法を紹介するので、場面に合わせて使い分けてくださいね。
エクセル(Excel)の空欄に「0」を表示する方法
ここでは、エクセル(Excel)の空欄に0を表示する方法について、2通り紹介していきます。
「形式を選択して貼り付け」から「0」を表示する
範囲指定した中の空欄に0を表示する方法になります。シートで一部のみ設定したい場合におすすめです。
範囲指定したいセル外に0と入力して、「Ctrl」+「C」キーでセルのコピーをします。
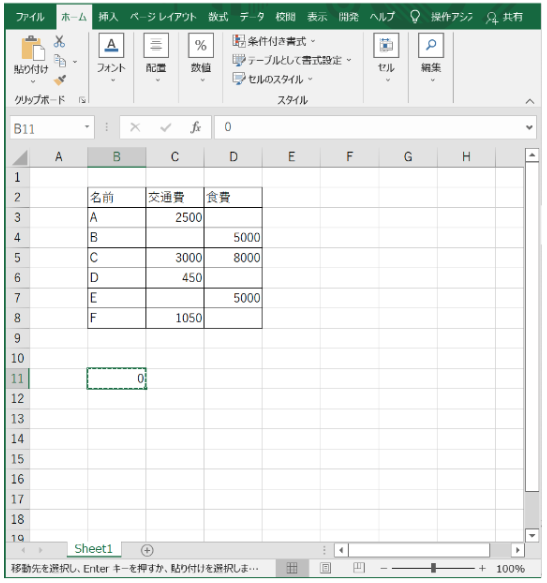
空欄に0を表示させたいセルをドラッグして範囲指定します。
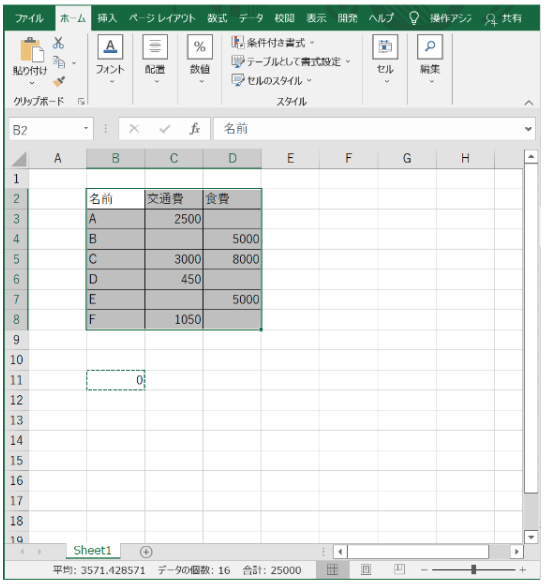
選択している枠内で右クリックし、「形式を選択して貼り付け」をクリックします。
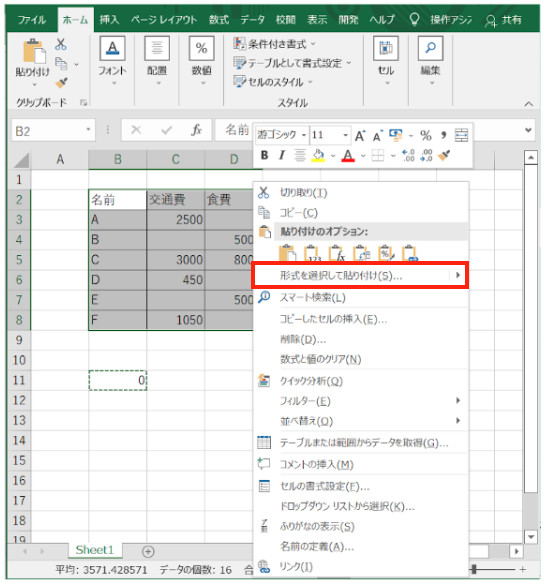
ダイアログボックスが表示されるため、「演算」の中から「加算」を選択して「OK」をクリックしてください。(加算を選択すると、範囲指定したセル全てに0が足されます。)
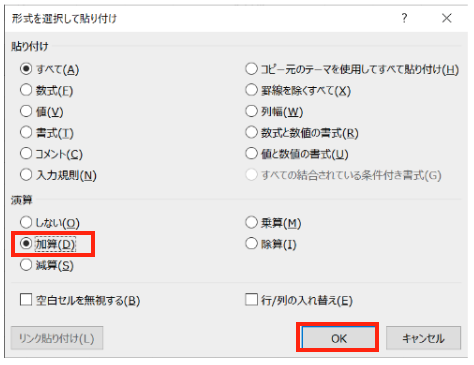
空欄に0が表示されました。
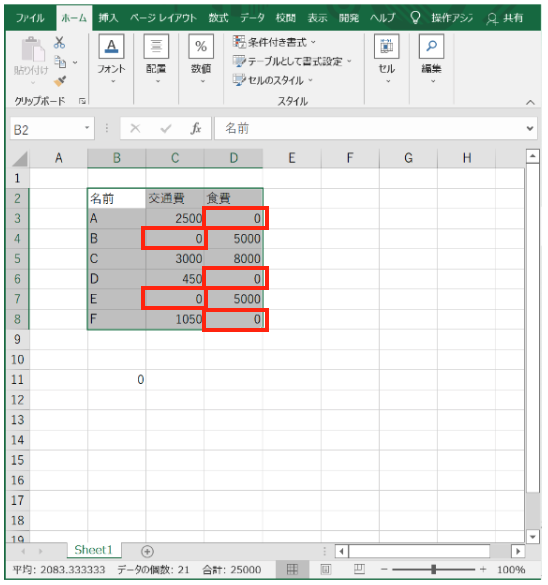
if関数を使用して「0」を表示する
関数で計算式を用いた0の表示方法になります。こちらは、セルを拡張しても反映させられるため、表を使用する場合に有効です。
0を表示させたいセルに計算式
=IF(A1=””,”0”,A1)を入力します。
この計算式には、セルA1が空欄の場合は0を表示させる意味があります。A1の部分は、対象のセルに合わせて変えましょう。
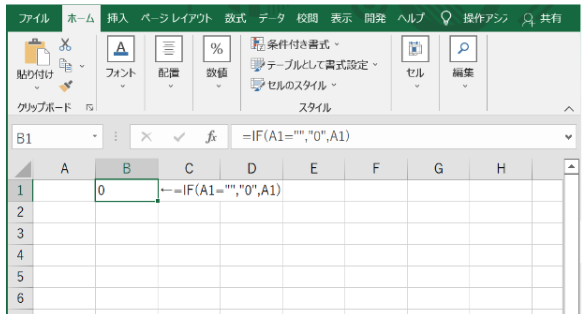
計算式を使用すると関数の応用が効くため、他にも計算式を用いる表を作りたいときに便利です。
エクセル(Excel)でセルの「0」を非表示にする方法
こちらでは逆に0を非表示(空欄)にする方法について解説していきます。
if関数を使用して「0」を非表示にする
先程、0を表示する方法についてif関数を紹介しましたが、0を非表示にする場合でも使用できます。if関数は条件式のため、さまざまな条件に対応できる利点があります。また、後述のシートの設定を変更し空欄に0を表示する場合にもif関数を用いると非表示が可能です。
0を非表示にしたいセルに計算式
=IF(A1=””,””,A1)を入力します(参照したセルが空欄の場合は空欄の表示になります)。
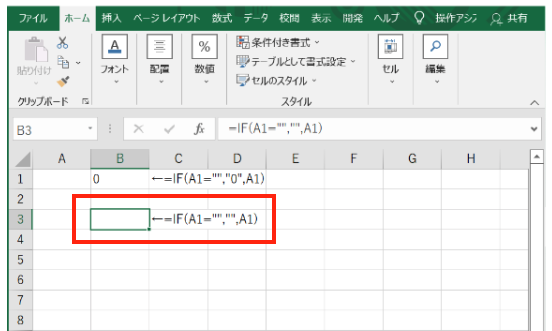
「詳細設定」からシート全体の設定を変更して「0」の表示・非表示を切り替える
前述の2つの方法は、シート内の一部で0を表示・非表示する方法でしたが、こちらはシート全体を設定し、0の表示・非表示を切り替える方法になります。細かい設定が不要になるため、既に完成されたシートに対して0を表示・非表示する場合に役立ちます。
「ファイル」タブ→「オプション」→「詳細設定」に移動します。

「次のシートで作業するときの表示設定」の中の「ゼロ値のセルにゼロを表示する」にチェックを付け「OK」をクリックすると0が表示されます。
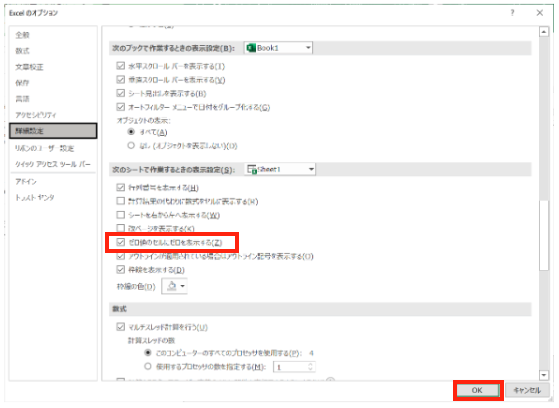
逆に、「ゼロ値のセルにゼロを表示する」のチェックを外して「OK」をクリックすると0が非表示になります。
「if関数」は応用が効くため覚えておくと便利!
エクセル(Excel)の空欄に「0」を表示する方法について解説してきましたが、いかがでしたでしょうか?本記事をまとめますと、以下になります。
- セルの一部の空欄に0を表示させたい場合は、「形式を選択して貼り付け」もしくは「if関数」を用いる
- 「if関数」は数式を組むような表の作成に最適
- シート全体に「0」の表示・非表示設定をしたい場合は、「ファイル」-「オプション」-「詳細設定」から設定
中でも「if関数」は応用が効くため、覚えておくと良いでしょう。
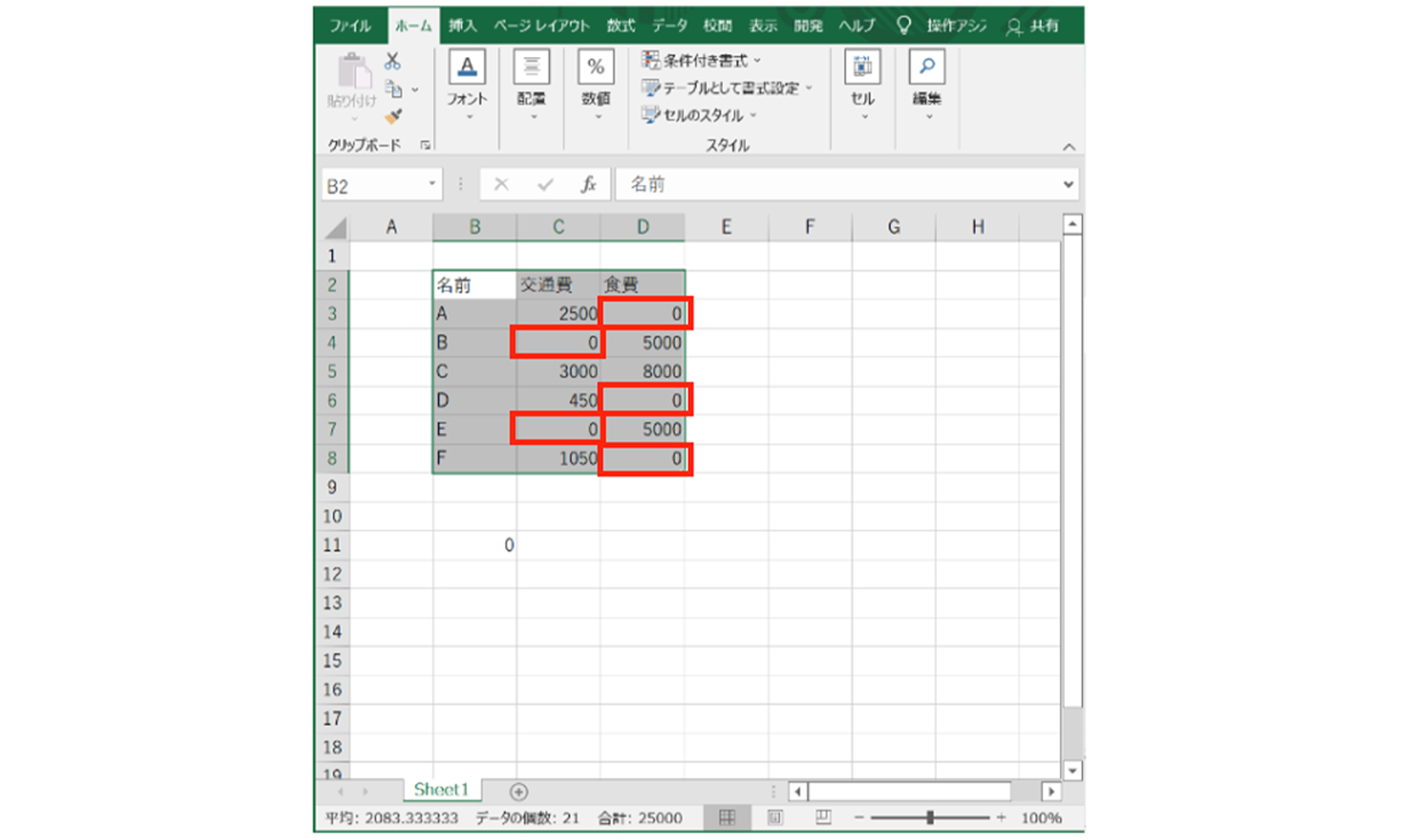
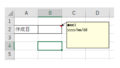
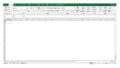
コメント