Excel(エクセル)ドロップダウンリストとは
皆さんExcelのドロップダウンリストとはなにかご存じでしょうか?Excelのドロップダウンリストは、セルに表示されるリストで、ユーザーが事前に定義された選択肢から値を選ぶことができる機能です。通常、データの入力や選択肢の設定に使用されます。
ドロップダウンリストを作成すると、ユーザーはセルをクリックするとリストが表示され、その中から選択肢を選ぶことができます。これにより、データ入力の一貫性を保つことができ、入力ミスを減らすことができます。
Excelでドロップダウンリストを作成するには、通常、データの入力範囲を指定し、その範囲を選択肢として設定します。選択肢はセルの範囲や別のワークシートに配置することができます。また、データの入力制約や条件に応じて、ドロップダウンリストの内容を動的に変更することもできます。このドロップダウンリストの入力規則では、リストに使用する値が含まれるセルの範囲を指定する方法、カンマ区切りで自由にリストの項目を入力する方法、関数や数式を使用してリストを作成する方法があります。
今回の記事ではドロップダウンリストの入力規則に項目を自由に入力できるよう作成する方法をご紹介します。
Excel(エクセル)ドロップダウンリストの入力規則で自由入力を許可
では、早速ですが、ドロップダウンリストの入力規則に自由入力を許可する方法についてご紹介していきます。ドロップダウンリストを作成するには「データ」タブから「データの入力規則」を選択します。
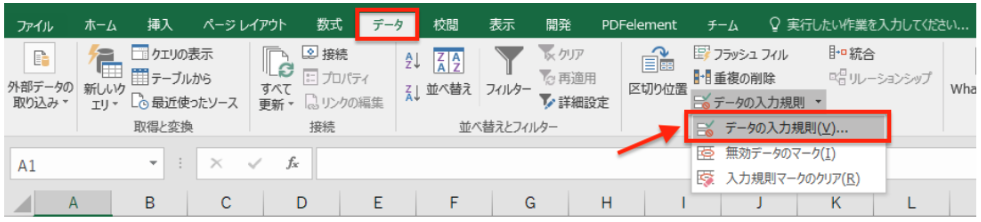
「データの入力規則」画面で入力値の種類をリストに変更します。
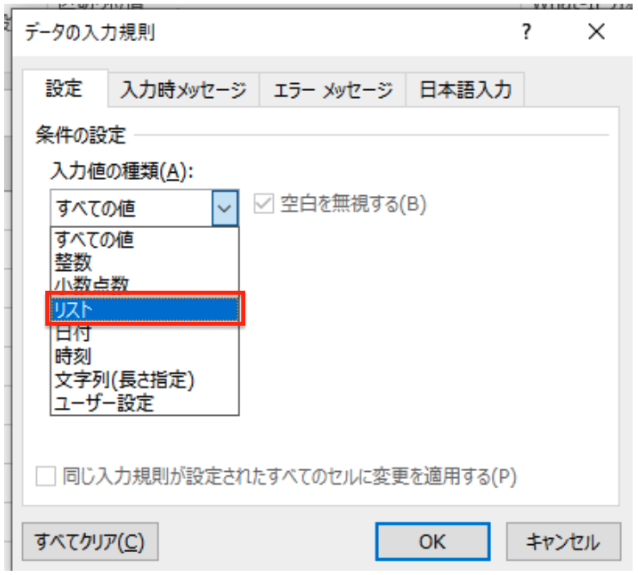
次にリストに使用する値を入力していきます。ここで注意する点は以下の1点だけです。項目を区切るには「,(カンマ)」を使用してください。「、」ではうまくリストの作成ができないので注意しておきましょう。
では以下のようにリストに使用する値を自由に入力してみてください。
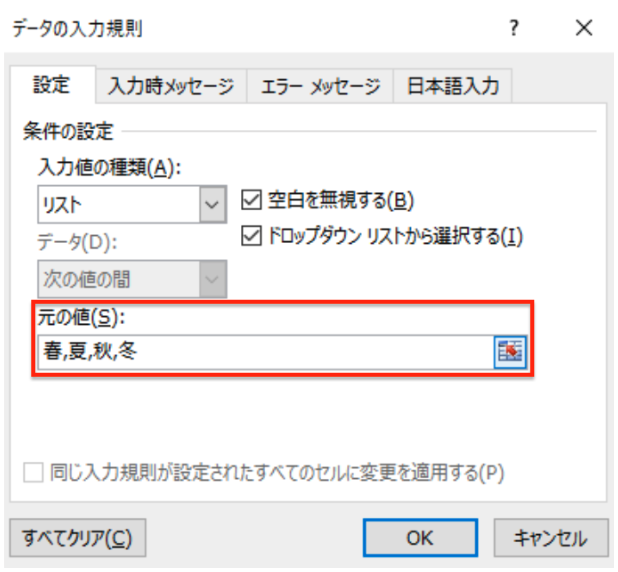
ここまで出来たらOKをクリックします。これでドロップダウンリストが作成できました。
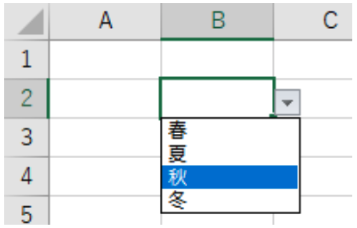
ここからが本題ですが、通常、ドロップダウンリストでは指定したリストの値以外はそのセルに入力できないようになっています。実際に試してみましょう。
先ほどこのセルには「春」「夏」「秋」「冬」の4つの値のみを許可していますので、違う値を入力すると以下のように警告され入力することができません。
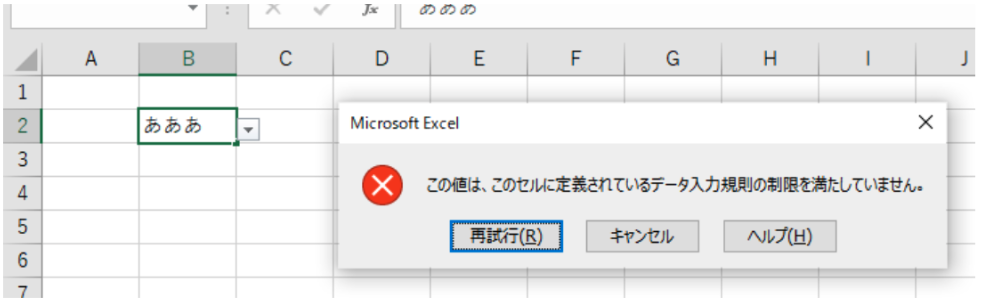
では、もう一度データの入力規則をクリックしてください。「データの入力規則」で「エラーメッセージ」タブを開き、「無効なデータが入力されたらエラーメッセージを表示する」のチェックを外します。
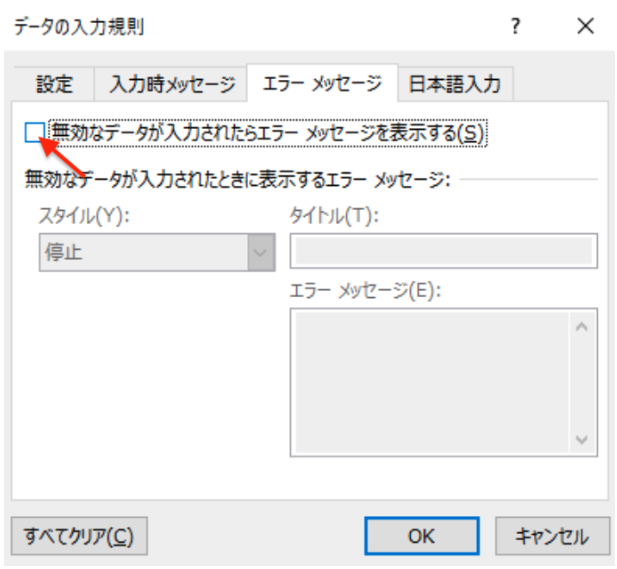
これでリストに設定した値以外の入力をした場合にも入力が拒否されることがなくなります。
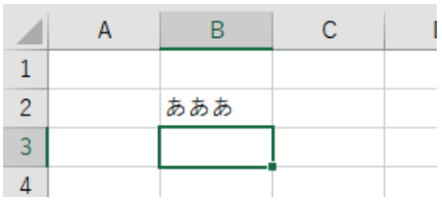
ドロップダウンリストをこのように設定しておくことで入力ミスなどを減らすことができ、リストの項目を最小限にすることもできるので業務効率も向上します。興味がある方はぜひより詳しく調べてみてください。
Excelの操作方法は実際に手を動かし、身につけていきましょう
今の時代、様々な仕事でExcelを使用することがあるでしょう。今回はExcelでドロップダウンリストの入力規則で自由入力を許可する方法についてご紹介しました。このような機能を使いこなすことができれば仕事にも役に立つので、実際に手を動かし、覚えていきましょう。
WordやExcelなどのOfficeツールでは便利なショートカットキーなどがたくさんあるのでよく使う作業に関してはショートカットキーを調べてみるのも効率よく仕事を進める上で大切なことなのでこれから実践してみましょう。
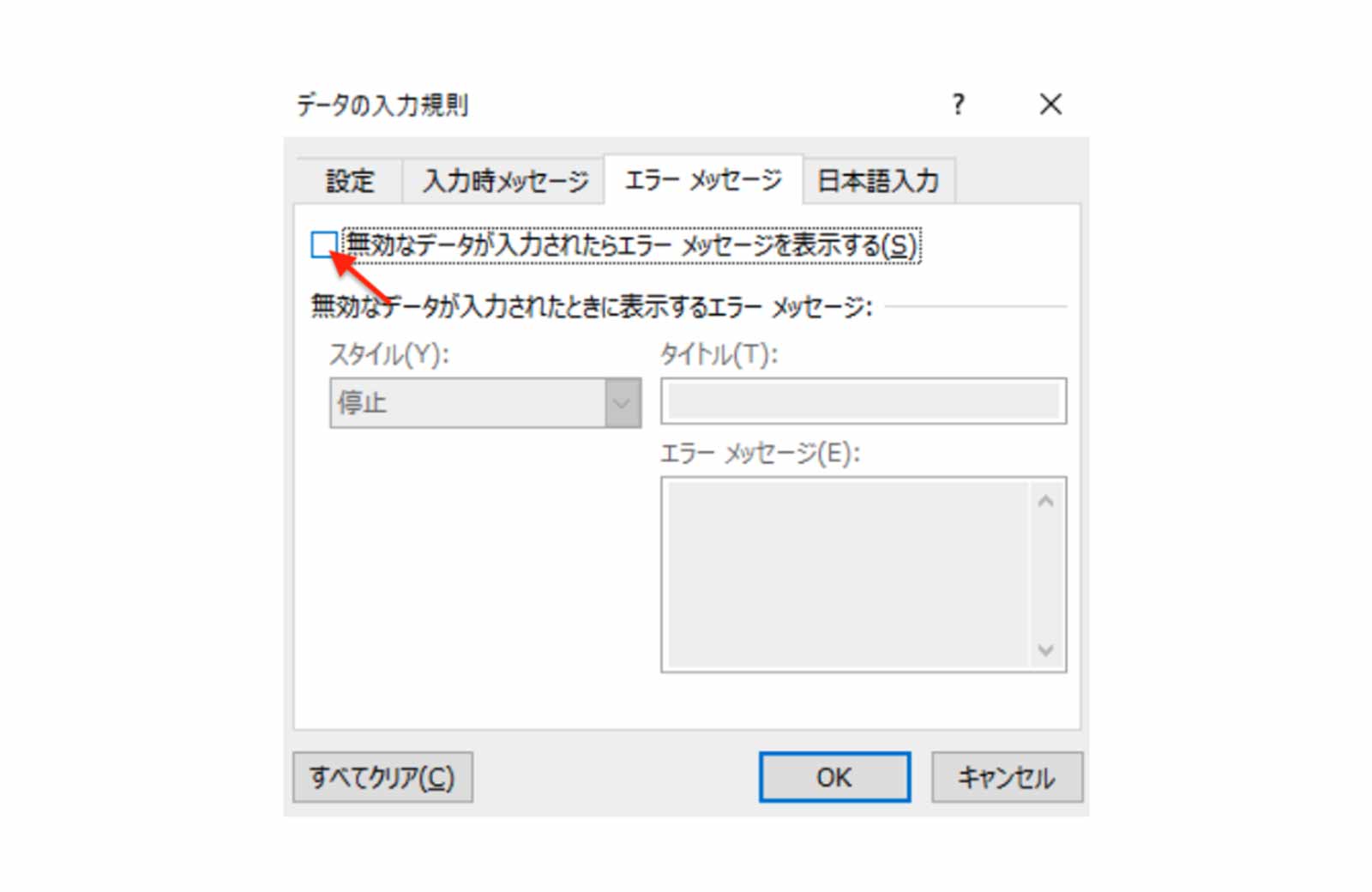
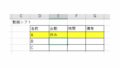

コメント