Excel(エクセル)条件付き書式とは
皆さんExcelの条件付き書式をご存じでしょうか?Excelの条件付き書式は、セルの値やセルの状態に応じて、自動的に書式を適用する機能です。条件付き書式を使用することで、データの可視化や特定の条件を強調表示することができます。たとえば、特定の値のセルをハイライトしたり、セルの色やフォントを変更したりすることができます。
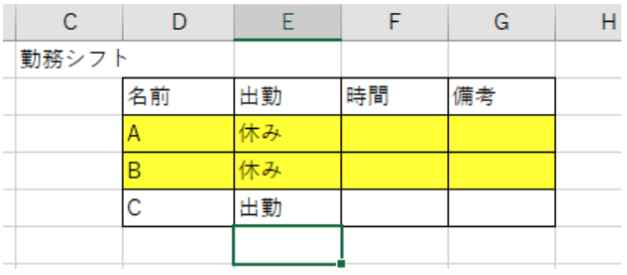
今回の記事ではセルに特定の文字が入っていたら複数セルを塗りつぶす方法をご紹介していきます。
Excel(エクセル)セルに特定の文字が入っていたら複数セルを塗りつぶす方法
では、早速ですが、セルに特定の文字が入っていたら複数セルを塗りつぶす方法についてご紹介していきます。まず、以下のような表を作成します。
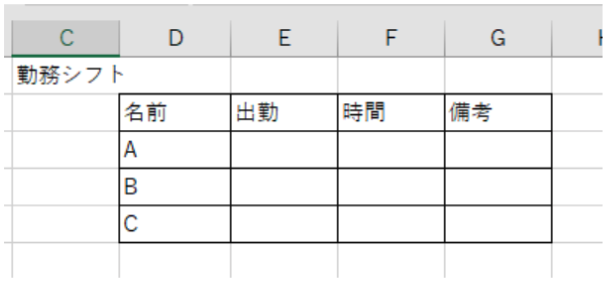
この表の出勤のところに休みと入力されている場合にその行を黄色にしてわかりやすくしていきます。そのためには条件付き書式を使用します。
まず、塗りつぶしの設定したいセルをすべて選択し、「ホーム」タブの「条件付き書式」から「新しいルール」を選択します。
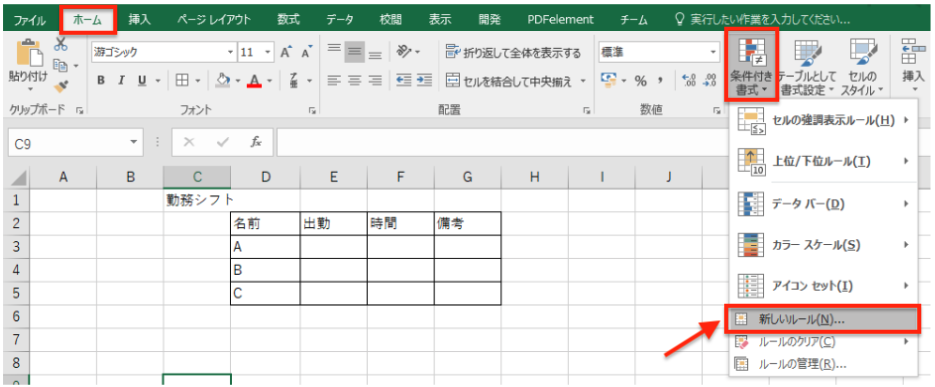
「新しい書式ルール」画面で「数式を使用して、書式設定するセルを決定」を選択し、以下の数式を入力します。
=$E3="休み"
最後に書式ボタンをクリックし、塗りつぶしタブで適当な色を選択すると条件付き書式が設定されます。これで休みの場合にその行全体が黄色に塗りつぶされるようになりました。
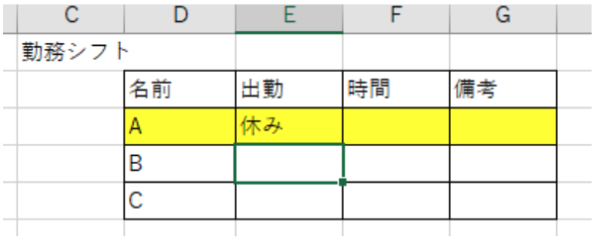
このような条件付き書式の使い方は多数のデータを扱う上でとても便利なのでぜひ覚えておきましょう。
今回の記事では休みという特定の文字が入っている場合のみ色をつけるように設定しましたが、同様の手順で出勤の場合も色分けをすることが可能です。また、3つ以上選択肢がある場合は条件付き書式を複数設定しておくことでより見やすくすることができます。
Excelの操作方法は実際に手を動かし、身につけていきましょう
今の時代、様々な仕事でExcelを使用することがあるでしょう。今回はExcelでセルに特定の文字が入っている場合に複数セルを操作する方法についてご紹介しました。このような機能を使いこなすことができれば仕事にも役に立つので、実際に手を動かし、覚えていきましょう。
WordやExcelなどのOfficeツールでは便利なショートカットキーなどがたくさんあるのでよく使う作業に関してはショートカットキーを調べてみるのも効率よく仕事を進める上で大切なことなのでこれから実践してみましょう。
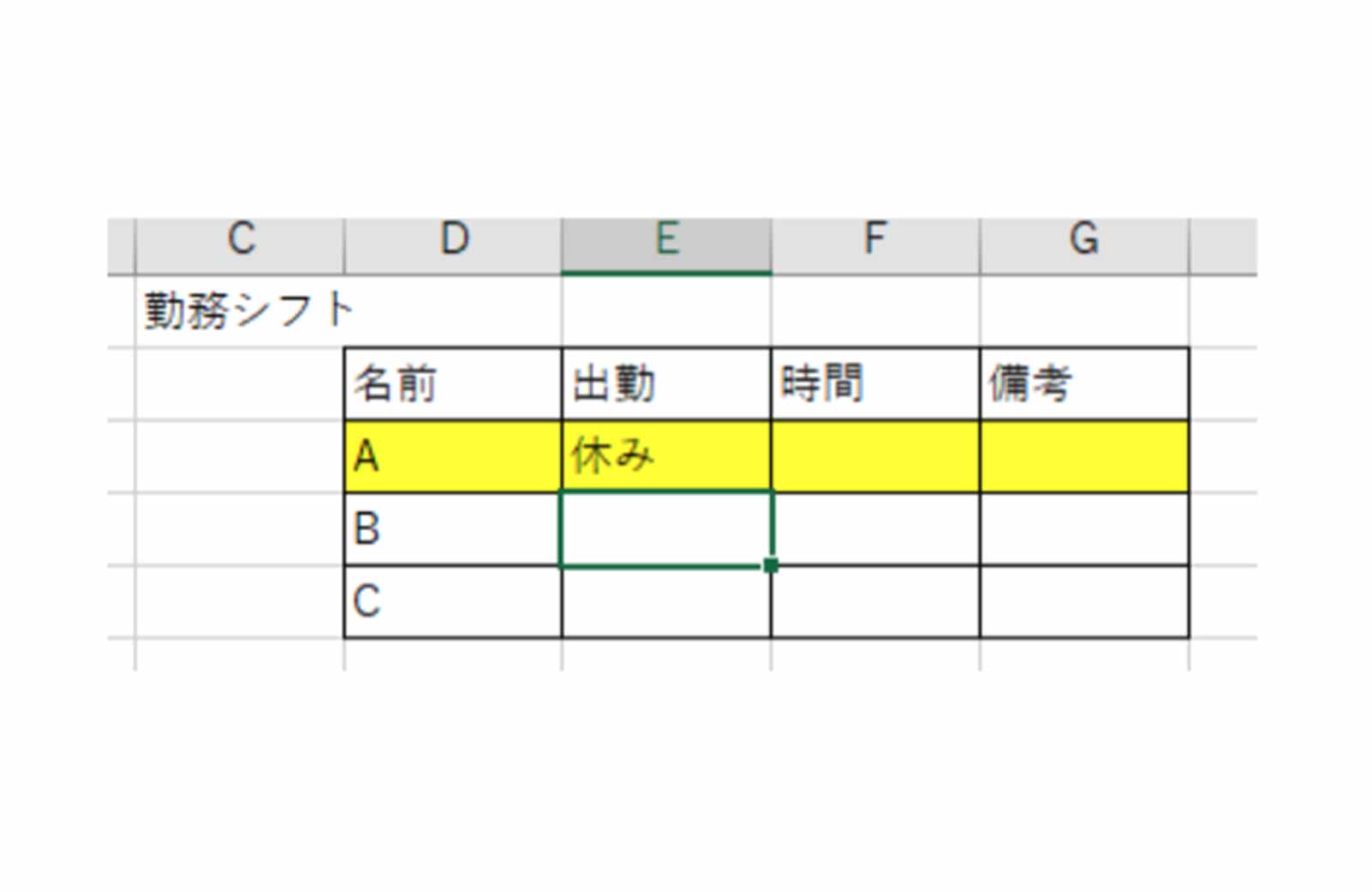

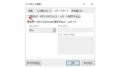
コメント