Excel(エクセル)取引先リストを作成するメリット、デメリット
取引先リストには専用のソフトが複数用意されています。それらのソフトを使用せず取引先リストをExcelで作成するメリット、デメリットをご紹介します。
メリット
まず、Excelで作成するメリットとしては、無料で使用できること、関数や数式を使用しアレンジが容易にできること、紙ベースの顧客リストに比べ編集、管理が容易であることなどが挙げられます。
デメリット
次にデメリットについてお話します。デメリットとしては、リストの編集が容易で複製も容易であるために管理を徹底する必要があること、管理するフォーマットを自力で作成する必要があることなどが挙げられます。
しかし、フォーマットの作成についてはテンプレートも用意されているので一から作成するのが手間だと思う場合はテンプレートを使用してみましょう。今回の記事ではテンプレートを使用せず、一から取引先リストを作成する方法をご紹介します。
Excel(エクセル)取引先リスト作成方法
では、早速ですがExcelで取引先リストを作成する方法をご紹介します。まず、取引先リストを作成するために必要な項目を決めます。取引先リストの作成には以下の項目を入れておくといいでしょう。
- 企業名
- 担当者
- 連絡先
この他にも必要な項目があれば項目を追加してください。これらの項目を横に並べていきます。
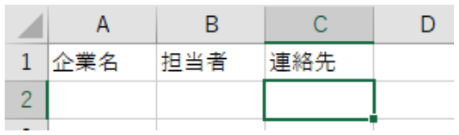
次にテーブルの設定を行います。テーブルの設定を行うことで数式を使用する場合や、リストに追加する場合に便利です。 テーブルの設定手順は以下の通りです。
まず「ホーム」タブの「テーブルとして書式設定」をクリックします。

この中で好きなスタイルを選択します。
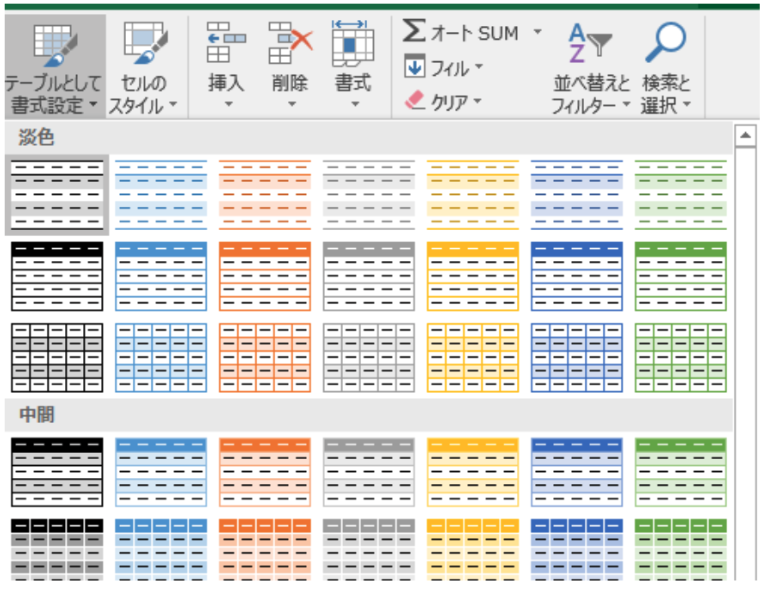
次に先頭行を見出しとして使用する場合は「先頭行をテーブルの見出しとして使用する」にチェックを入れOKをクリックします。
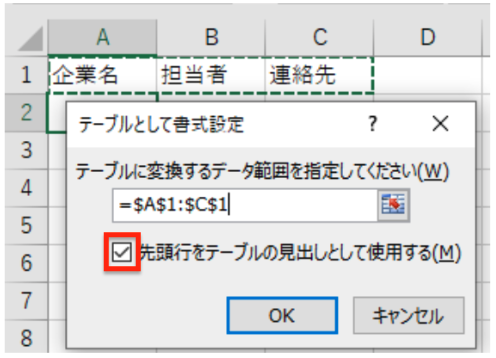
これでテーブルの基本的な設定を行うことができました。
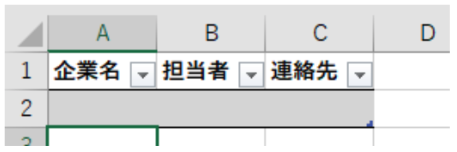
では実際にこのテーブルに値を入力していきましょう。2行分の値を入力しましたが1行ごとに色が変わるので、どの行を見ているかわかりやすくなります。また、罫線や数式などは自動で追加されるのでいちいち設定する必要はなくなります。
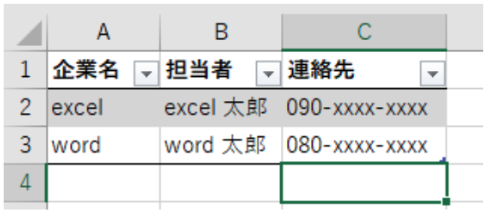
では次は行ではなく列を追加したいと思います。テーブルの設定を行っていると列の追加も簡単に行うことができます。このリストに備考という列を追加してみましょう。

D列に備考と入力しEnterキーを押すとテーブルのスタイルと同じように列が追加されます。
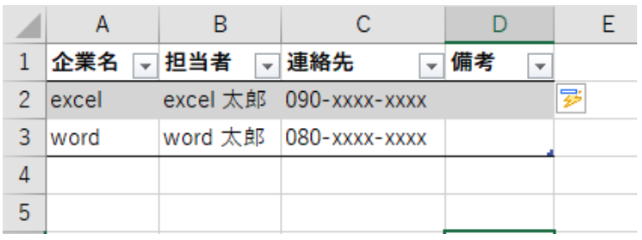
このようにテーブルの設定を行うことでリスト作成の際にとても役に立ちますのでぜひ活用してみてください。今回の記事でご紹介した項目以外にもそれぞれの企業ごとに設定したい項目はあるかと思いますので項目は必要に応じて追加してください。
今回は一から取引先リストを作成する方法についてご紹介しましたが、Excelには便利なテンプレートが多数用意されています。一からリストの作成を行うのがめんどくさい場合にはテンプレートを活用してみましょう。
Excelの操作方法は実際に手を動かし、身につけていきましょう
今の時代、様々な仕事でExcelを使用することがあるでしょう。今回はExcelで取引先リストを作成する方法についてご紹介しました。このような機能を使いこなすことができれば仕事にも役に立つので、実際に手を動かし、覚えていきましょう。
WordやExcelなどのOfficeツールでは便利なショートカットキーなどがたくさんあるのでよく使う作業に関してはショートカットキーを調べてみるのも効率よく仕事を進める上で大切なことなのでこれから実践してみましょう。
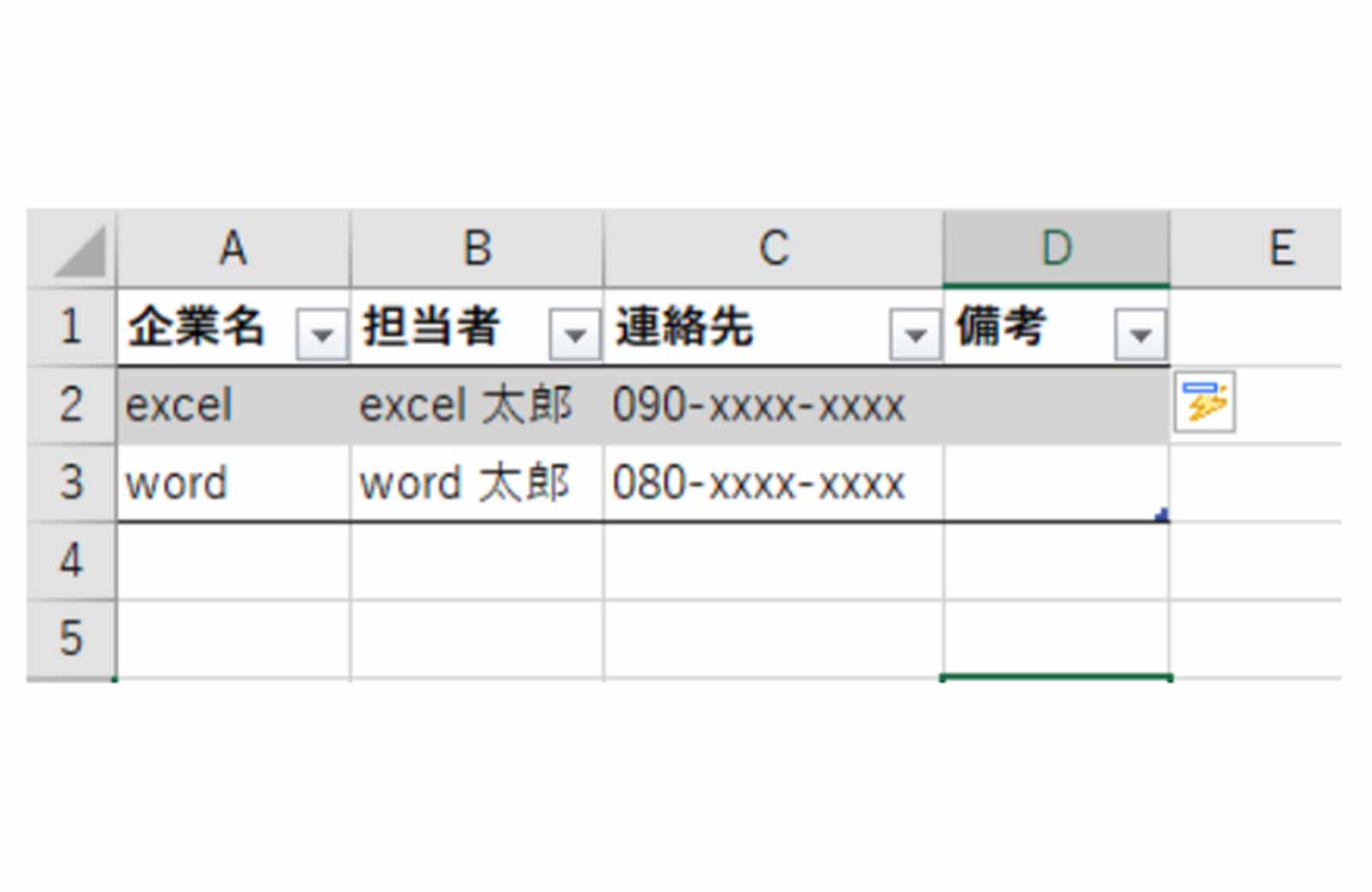
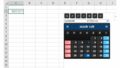
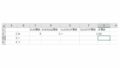
コメント