Excel(エクセル)特定のセルに文字が入っていたら
皆さんExcelで特定のセルに文字が入っていたらという条件で処理を行う方法をご存じでしょうか?Excelでこのような特定の条件の場合に処理を行うためにはIF関数を使用します。
Excelを使ってデータを管理する際に、特定の条件に基づいて処理を行いたい場合があります。例えば、アンケート回答状況のリストで、特定のセルに何らかの文字が入力されている場合に、別のセルに処理結果を表示したいというケースです。今回の記事では、IF関数を使用し特定のセルに文字が入っていたら処理を行う方法をご紹介していきます。
Excel(エクセル)特定の文字が入っていたら処理をする方法
では、早速ですがExceで特定のセルに文字が入っていたら処理をする方法をご紹介していきます。
IF関数とISTEXT関数を使う方法
まず、IF関数とISTEXT関数を使って、Excelの「アンケート回答状況」リストのC列に何らかの文字が入っていれば、D列のセルに「完了」と表示し、入っていない場合は空白のままにする方法をご紹介します。
以下の手順に従って操作します。
- まず、処理を行いたいセル(例:D3)にIF関数を入力します。セルに「=IF(」と入力します。
- 次に、ISTEXT関数を使ってC列のセルに文字が入っているかどうかを判定します。「=IF(」の後に『ISTEXT(C3),』と入力します。
- IF関数の真の場合と偽の場合の引数を設定します。C列に何らかの文字が入っていればD列に「完了」と表示したいので、「ISTEXT(C3),」の後に『“完了”,””)』と入力します。これにより、文字が入っている場合は「完了」、入っていない場合は空白が表示されます。
=IF(ISTEXT(C3),"完了","")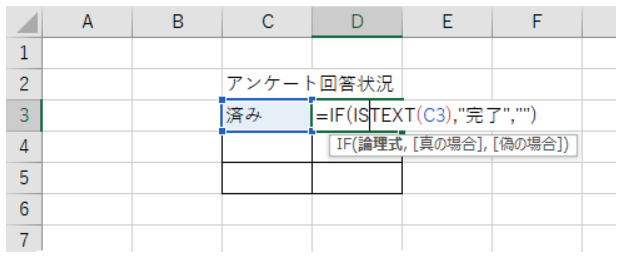
式が完成したら、D3セルを選択し、セルの右下にある「■(フィルハンドル)」をドラッグして下方向にオートフィル(コピー)します。これにより、他のセルにも同じ処理が適用されます。
以上の手順によって、特定の文字がC列に入っている場合にのみ処理が行われ、D列に「完了」と表示されるようになります。それ以外の場合はD列は空白のままとなります。
特定の文字を含んだ文字列が入っている場合に処理する方法
IF関数を使って特定の文字を含んだ文字列が入っている場合に処理する方法も紹介します。
- まず、処理を行いたいセル(例:D3)にIF関数を入力します。セルに「=IF(」と入力します。
- 次に、COUNTIF関数を使ってC列のセルに特定の文字(例:「2」)が含まれているかどうかを判定します。「=IF(」の後に『COUNTIF(C3,”2″),』と入力します。
- COUNTIF関数の引数として、「C3に入力されたデータが2を含んでいる場合」という条件を設定します。具体的には、「COUNTIF(C3,”2″)」と入力し、ワイルドカードを使って「2が含まれるデータ」を検索します。
- IF関数の真の場合と偽の場合の引数を設定します。C列に「2」を含む文字列が入力されている場合はD列に「アンケート完了」と表示したいので、「COUNTIF(C3,”2″),」の後に『“アンケート完了”,””)』と入力します。これにより、条件が真の場合は「アンケート完了」が表示され、偽の場合は空白が表示されます。
=IF(COUNTIF(C3,"2"),"アンケート完了","")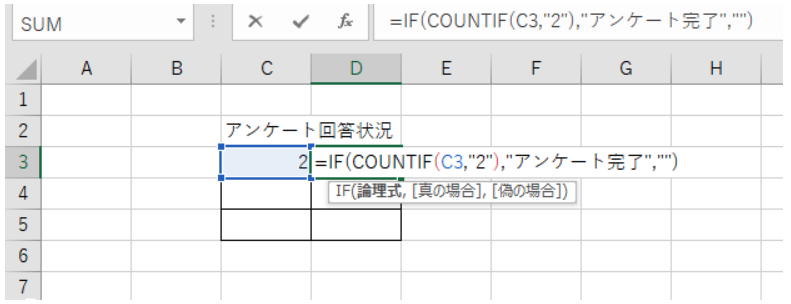
式が完成したら、D3セルを選択し、セルの右下にある「■(フィルハンドル)」をドラッグして下方向にオートフィル(コピー)します。これにより、他のセルにも同じ処理が適用されます。
以上の手順によって、C列に特定の文字(例:「2」)を含んだ文字列が入っている場合にのみ処理が行われ、D列に「アンケート完了」と表示されるようになります。それ以外の場合はD列は空白のままとなります。
これらの方法を使えば、Excelで特定の文字が入っていた場合に処理を行うことができます。データの条件に合わせてIF関数や関連する関数を活用し、柔軟なデータ処理を実現してください。
以上が、Excelで特定の文字が入っていたら処理する方法についての説明です。複数の条件に一致する場合に処理を行うためにはANDやOR演算子を使用することで実現できますので複数の条件(ANDやOR)が気になる場合はぜひ調べてみてください。
Excelの操作方法は実際に手を動かし、身につけていきましょう
今の時代、様々な仕事でExcelを使用することがあるでしょう。今回はExcelで特定のセルに文字が入っていたら処理をする方法をご紹介しました。このような機能を使いこなすことができれば仕事にも役に立つので、実際に手を動かし、覚えていきましょう。
WordやExcelなどのOfficeツールでは便利なショートカットキーなどがたくさんあるのでよく使う作業に関してはショートカットキーを調べてみるのも効率よく仕事を進める上で大切なことなのでこれから実践してみましょう。
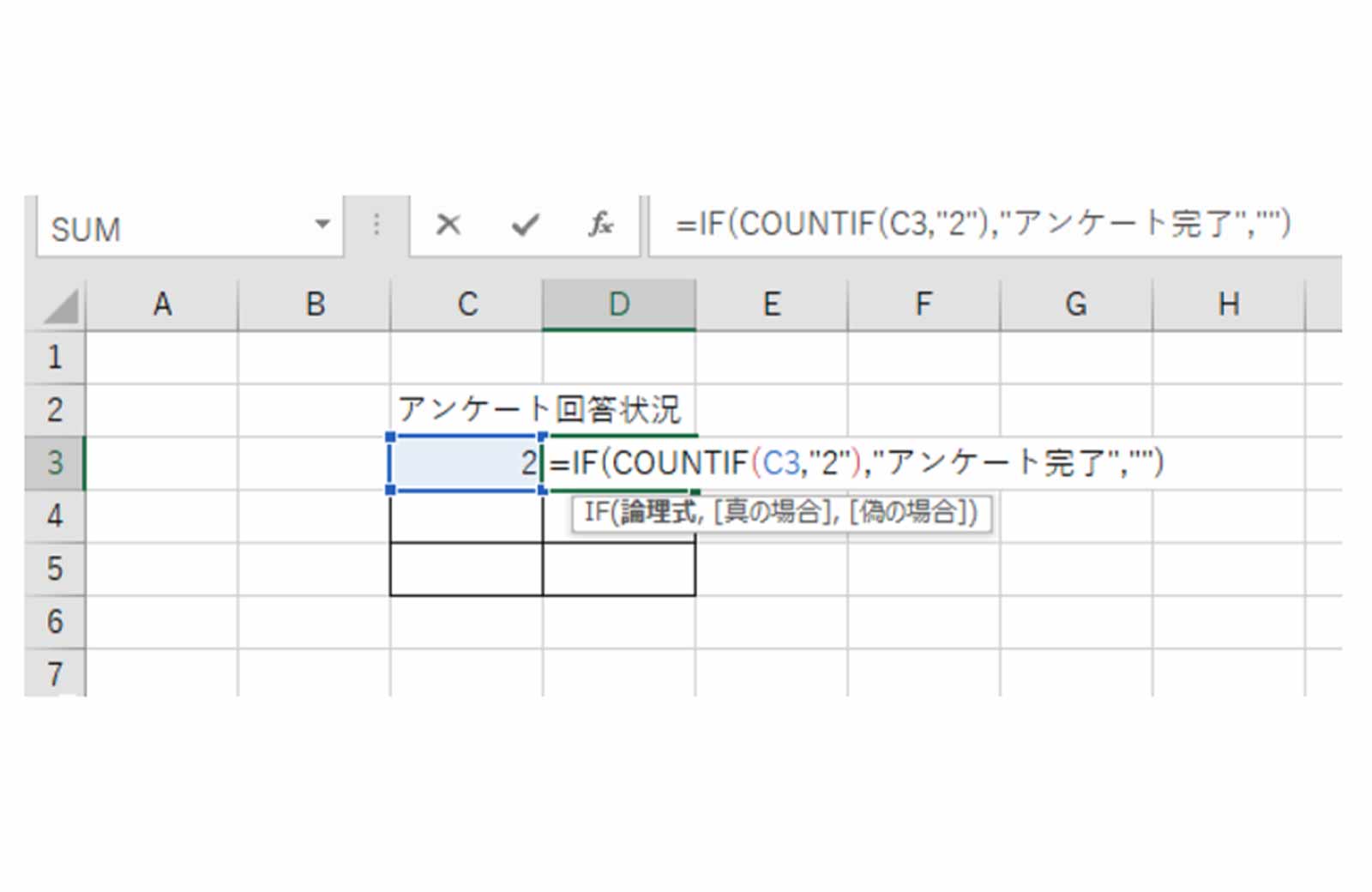

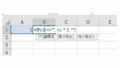
コメント