Excel(エクセル)マクロとは
皆さんExcelのマクロとはなにかご存じでしょうか?Excelのマクロとは、Excelで自動化を行うためのプログラムであり、一連の作業を自動化することができます。具体的には、繰り返し行う処理や、複雑な計算、データの整理などを自動化することができます。マクロを使うことで、作業効率を向上させることができます。
マクロは、ExcelのVisual Basic for Applications(VBA)というプログラミング言語で記述されます。VBAは、Excelの機能を操作するための様々なメソッドやプロパティを提供しており、Excel内部で実行されます。今回の記事ではExcelで仕事で使えるマクロの実例をご紹介していきます。
Excel(エクセル)できる仕事
では、早速ですがExcelで仕事でつかえるマクロの実例をご紹介していきます。
データの整形
データの整形は、データの解析において非常に重要です。Excelを使用して大量のデータを扱う場合、データの整形にかかる時間が多くなることがあります。以下は、データの整形を自動化するマクロの例です。
Sub FormatData()
' データ整形
Range("A1:C1").Select
Selection.Merge
Range("A1:C1").Interior.ColorIndex = 15
Range("A1:C1").Font.ColorIndex = 2
Range("A1:C1").Font.Bold = True
Range("A1:C1").HorizontalAlignment = xlCenter
Range("A2:C2").Select
Selection.Font.Bold = True
Range("A1:C2").Select
With Selection.Borders(xlEdgeBottom)
.LineStyle = xlContinuous
.Weight = xlThick
.ColorIndex = xlAutomatic
End With
With Selection.Borders(xlEdgeTop)
.LineStyle = xlContinuous
.Weight = xlThick
.ColorIndex = xlAutomatic
End With
With Selection.Borders(xlEdgeLeft)
.LineStyle = xlContinuous
.Weight = xlThick
.ColorIndex = xlAutomatic
End With
With Selection.Borders(xlEdgeRight)
.LineStyle = xlContinuous
.Weight = xlThick
.ColorIndex = xlAutomatic
End With
End Subこのマクロは、選択したセル範囲を整形するために使用されます。具体的には、セルの内部の色とフォント、セルの結合、および境界線が設定されます。このマクロを使用することで、データ整形にかかる時間を大幅に短縮することができます。
データの集計
Excelを使用して大量のデータを扱う場合、データの集計に時間がかかることがあります。以下は、データの集計を自動化するマクロの例です。
Sub SummarizeData()
' データの集計
Range("A1").Select
ActiveCell.FormulaR1C1 = "Total Sales"
Range("B1").Select
ActiveCell.FormulaR1C1 = "=SUM(R[1]C:R[10]C)"
Range("C1").Select
ActiveCell.FormulaR1C1 = "=AVERAGE(R[1]C:R[10]C)"
End Subこのマクロは、データの合計と平均を計算するために使用されます。具体的には、指定した範囲内の合計と平均を求め、それらを新しい列に表示します。このマクロを使用することで、手動で計算する時間を節約することができます。
データのフィルタリング
Excelを使用して大量のデータを扱う場合、データをフィルタリングする必要がある場合があります。以下は、データのフィルタリングを自動化するマクロの例です。
Sub FilterData()
' データのフィルタリング
ActiveSheet.Range("$A$1:$C$10").AutoFilter Field:=1, Criteria1:="=North"
End Subこのマクロは、指定した列のフィルタリングを行うために使用されます。具体的には、指定した列の特定の値に基づいてデータをフィルタリングします。このマクロを使用することで、手動でフィルタリングする時間を節約することができます。
データの重複削除
大量のデータを処理する場合、同じ値が複数回現れる場合があります。データの重複削除を自動化するマクロを使えば、重複したデータを簡単に削除できます。以下は、その例です。
Sub RemoveDuplicates()
' データの重複削除
Range("A1:C10").RemoveDuplicates Columns:=Array(1, 2), Header:=xlYes
End Subこのマクロは、指定した範囲内の列を基準に、重複した行を削除するために使用されます。このマクロを使用することで、手動で重複したデータを見つけて削除する時間を節約することができます。
以上のように、Excelを使った仕事で便利なマクロの例を紹介しました。これらのマクロを使用することで、データ処理や分析にかかる時間を大幅に短縮することができます。
Excelの操作方法は実際に手を動かし、身につけていきましょう
今の時代、様々な仕事でExcelを使用することがあるでしょう。今回はExcelで仕事でつかえるマクロについてご紹介しました。このような機能を使いこなすことができれば仕事にも役に立つので、実際に手を動かし、覚えていきましょう。
WordやExcelなどのOfficeツールでは便利なショートカットキーなどがたくさんあるのでよく使う作業に関してはショートカットキーを調べてみるのも効率よく仕事を進める上で大切なことなのでこれから実践してみましょう。


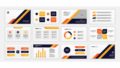
コメント