PowerPoint(パワーポイント)図形とは
皆さん、PowerPointで使用できる図形をご存じでしょうか。PowerPointでは、図形を簡単に挿入することができます。使用できる図形は大きく分けて平面図形と立体図形です。
今回の記事ではPowerPointで立体図形を挿入する方法についてご紹介します。
PowerPoint(パワーポイント)立体図形作成方法
では、早速ですが立体図形を作成する方法についてご紹介します。立体図形の作成方法は主に二つあります。
図形の挿入で元々ある立体図形から挿入する方法
一つ目の方法は図形の挿入で元々ある立体図形です。
まずは、こちらの挿入方法をご紹介します。「挿入」タブから「図形」を選択します。
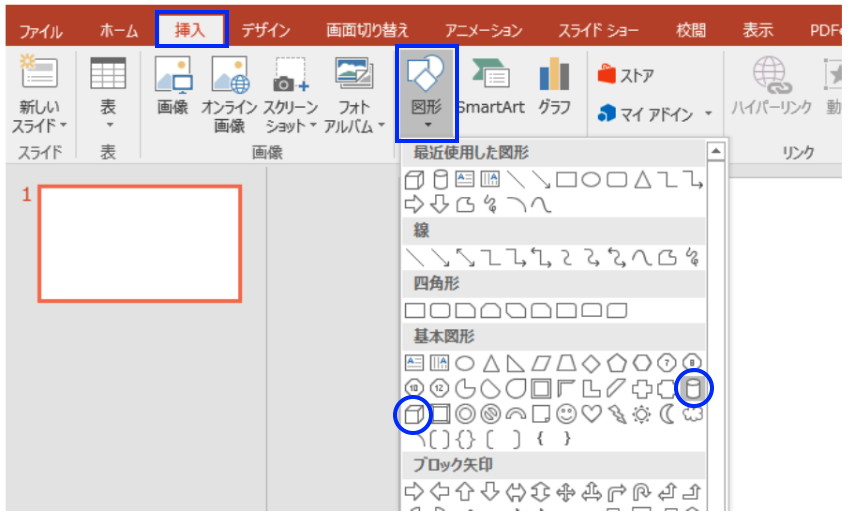
「基本図形」の中に円柱や立方体があります。こちらの図形が立体図形になります。実際に選択し挿入してみましょう。
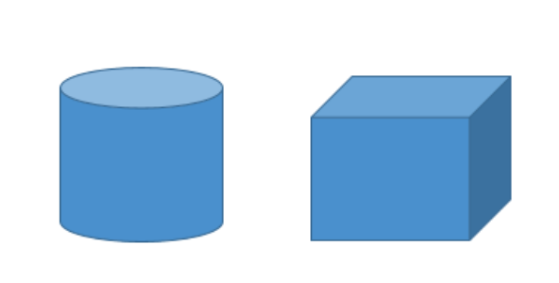
円柱と立方体を作ることができました。
オリジナリティのある立体図形を作成する方法
では二つ目の方法をご紹介します。
こちらの方法は先ほどの方法よりも手を加えなくてはいけませんがオリジナリティのある立体図形を作成することができます。まず、適当な図形を挿入しましょう。
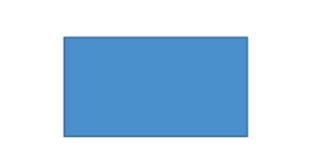
このままではただの平面図形ですね。ここから立体図形にしていきます。
まず、図形を選択してください。次に「ホーム」タブの「図形の効果」を選択し「標準スタイル」の中から適当なスタイルを選択してください。
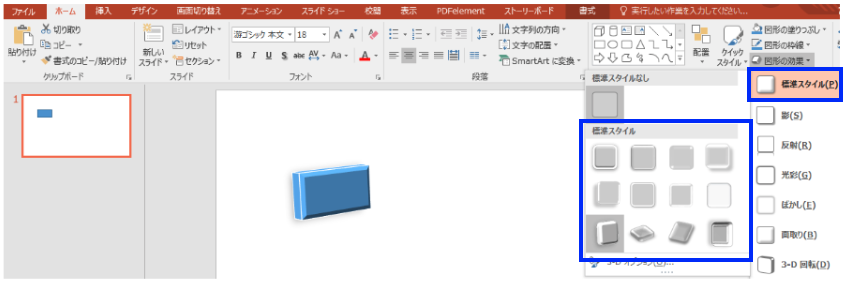
これで立体図形を作成することができました。
このように「標準スタイル」を選択するとそれだけで立体図形を作成することができます。標準スタイルを使用せずに個別に以下の設定を行うこともできます。こちらで設定をしていくことでオリジナリティのある立体図形を作成することができます。
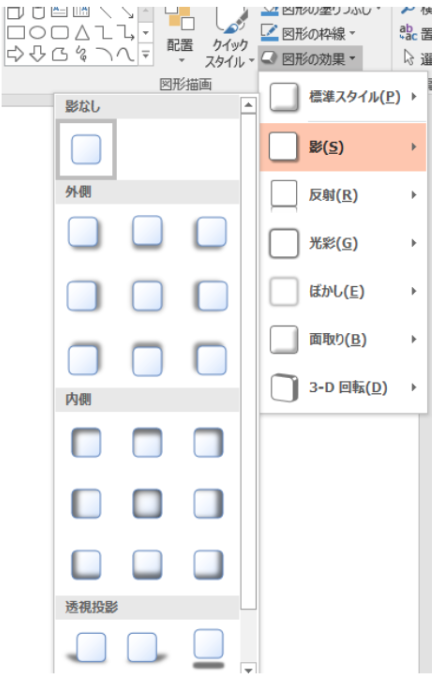
これよりももっと細かい設定を行いたい場合は図形を右クリックし「図形の書式設定」をクリックします。
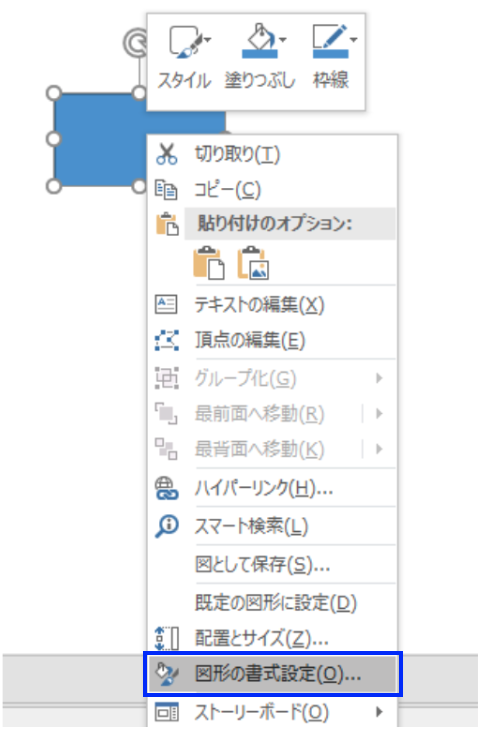
すると「図形の書式設定」画面が表示されるので細かい設定を数値で行うこともできます。
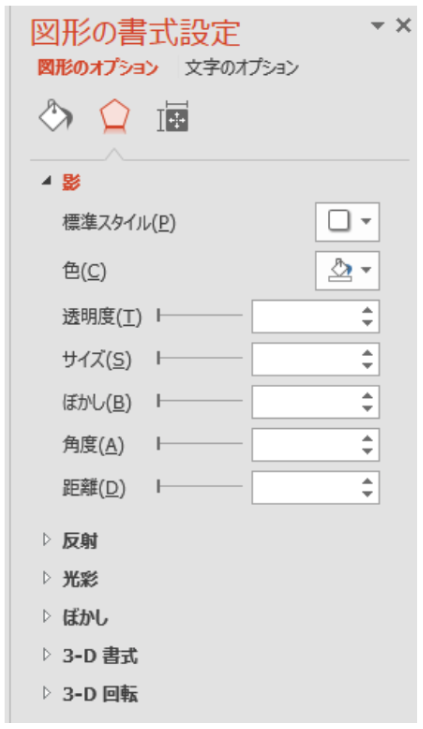
実際にいろいろと数値を変えどのように変化するのか試してみてください。
PowerPointの操作方法は実際に手を動かし、身につけていきましょう
今の時代、様々な仕事でPowerPointを使用することがあるでしょう。今回はPowerPointで立体図形を作成する方法についてご紹介しました。このような機能を使いこなすことができれば仕事にも役に立つので、実際に手を動かし、覚えていきましょう。
WordやExcel、PowerPointなどのOfficeツールでは便利なショートカットキーなどがたくさんあるのでよく使う作業に関してはショートカットキーを調べてみるのも効率よく仕事を進める上で大切なことなのでこれから実践してみましょう。
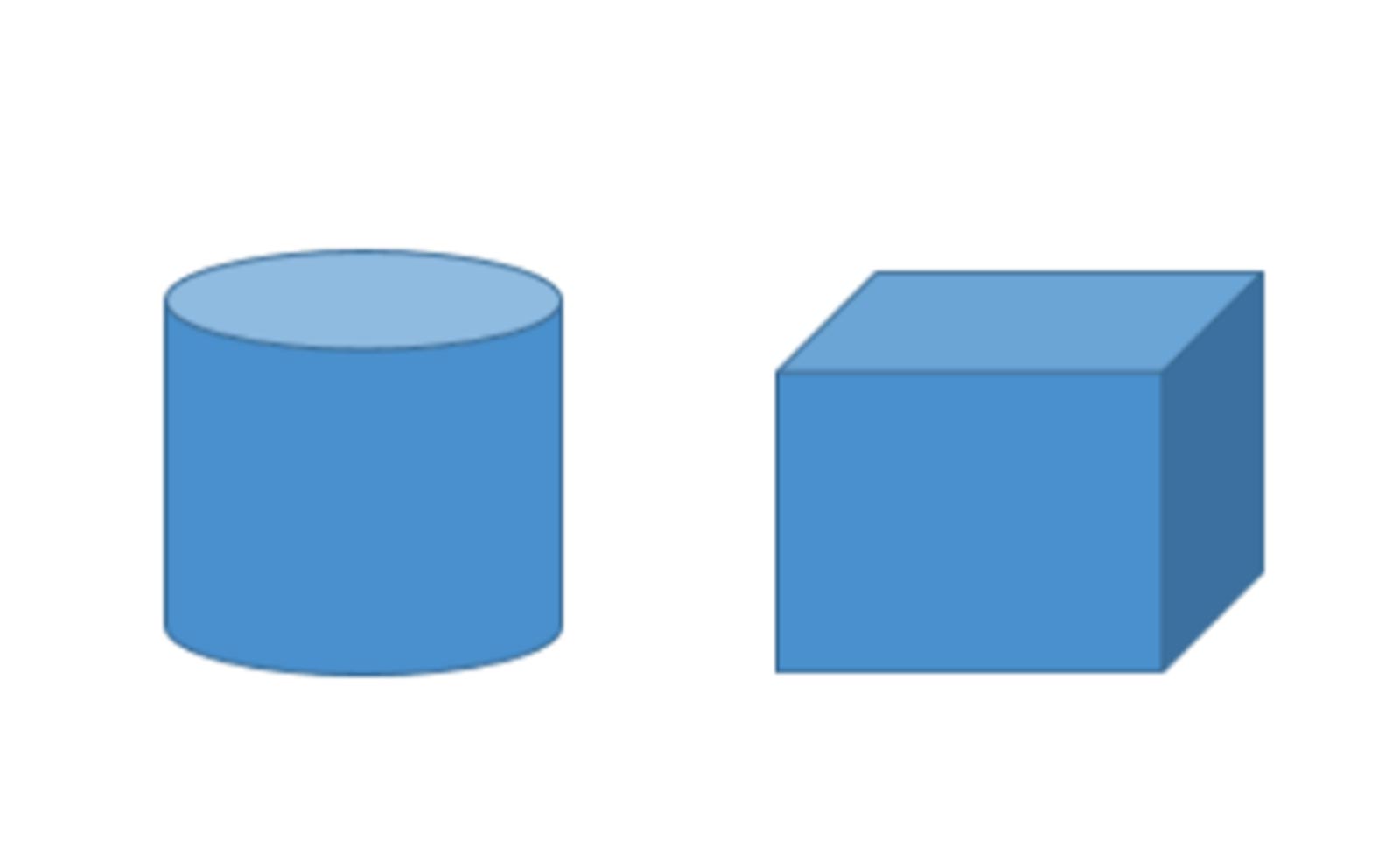


コメント