PowerPoint(パワーポイント)2画面スライド
皆さん、PowerPointで2画面のスライドを表示する方法をご存じでしょうか?2画面のスライド表示とは以下のような表示です。
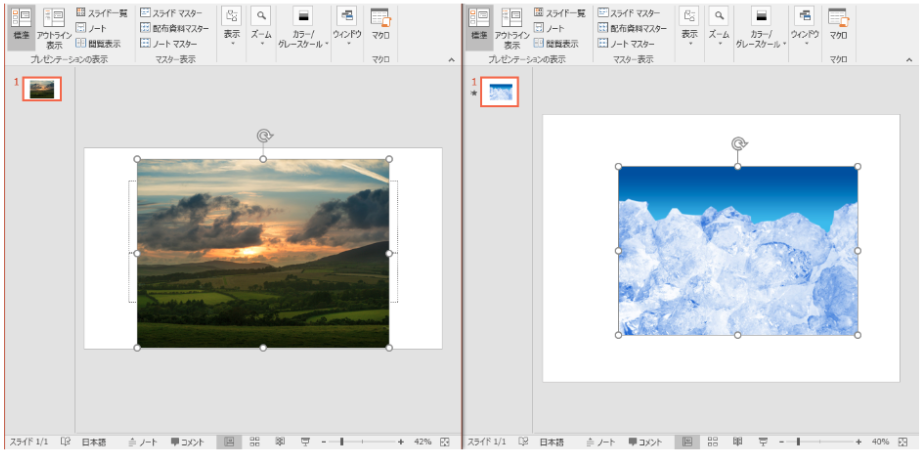
このように画面を分割して作成することで1つのスライドを参考にもう1つのスライドを作成していくことができ、作業効率が上がります。
また2画面でスライドショーを出すこともできます。デフォルトの設定ではスライドショーは全画面表示ですが、ウィンドウサイズでスライドショーを表示することもできます。
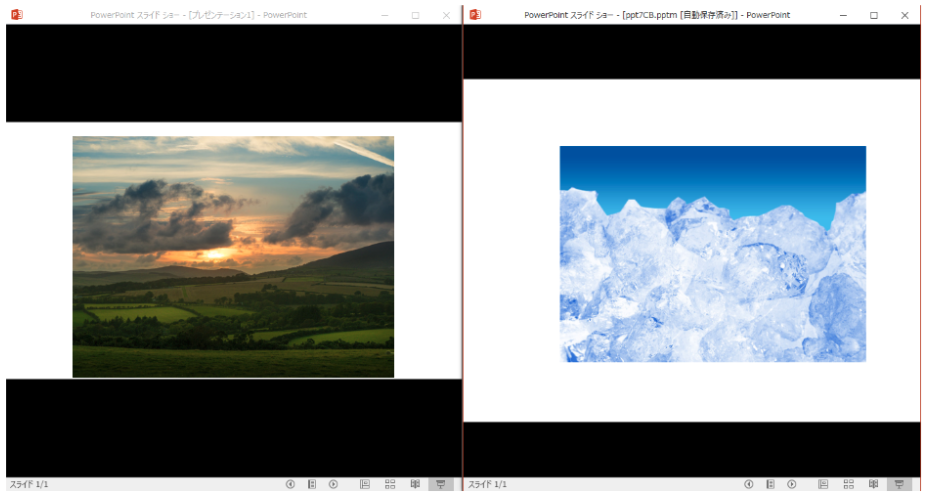
今回の記事ではこれら2つの表示方法をご紹介します。
PowerPoint(パワーポイント)2画面スライドを表示する方法
では、早速ですがスライドの表示を2画面に変更する方法をご紹介していきます。まず、表示させたいPowerPointを2つ開きます。2つのファイルのうちどちらでもいいので「表示」タブの「並べて表示」をクリックしてください。
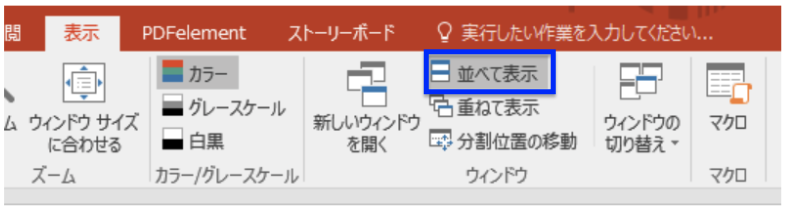
これで2画面でスライドを表示することができました。

次にこの表示のまま2画面のスライドでスライドショーを表示する方法をご紹介します。
「スライド」タブの「スライドショーの設定」をクリックしてください。
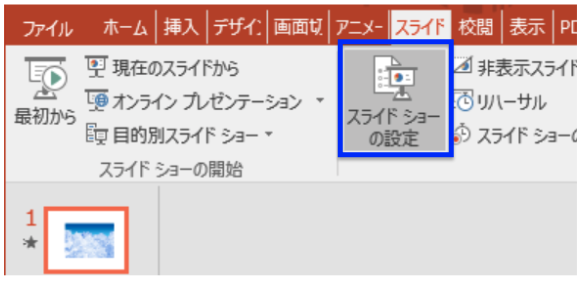
「スライドショーの設定」画面で「出席者として閲覧する(ウィンドウ表示)」を選択しOKをクリックしてください。同様の設定をもう一つのPowerPointでも行ってください。
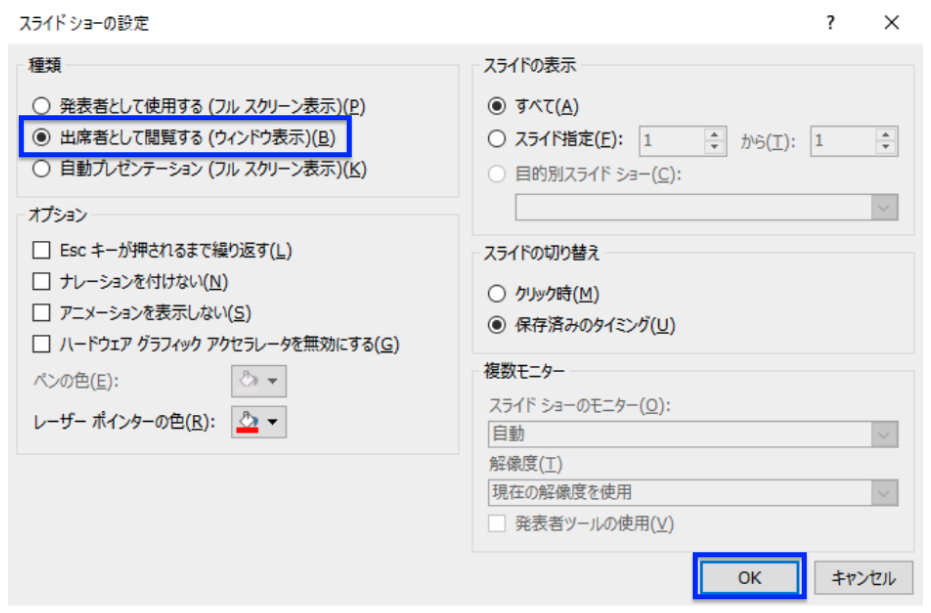
これでスライドショーを開始すると2画面でスライドショーを開始することができます。

PowerPointの操作方法は実際に手を動かし、身につけていきましょう
今の時代、様々な仕事でPowerPointを使用することがあるでしょう。今回はPowerPointでスライド、スライドショーを2画面で表示する方法についてご紹介しました。このような機能を使いこなすことができれば仕事にも役に立つので、実際に手を動かし、覚えていきましょう。
WordやExcel、PowerPointなどのOfficeツールでは便利なショートカットキーなどがたくさんあるのでよく使う作業に関してはショートカットキーを調べてみるのも効率よく仕事を進める上で大切なことなのでこれから実践してみましょう。
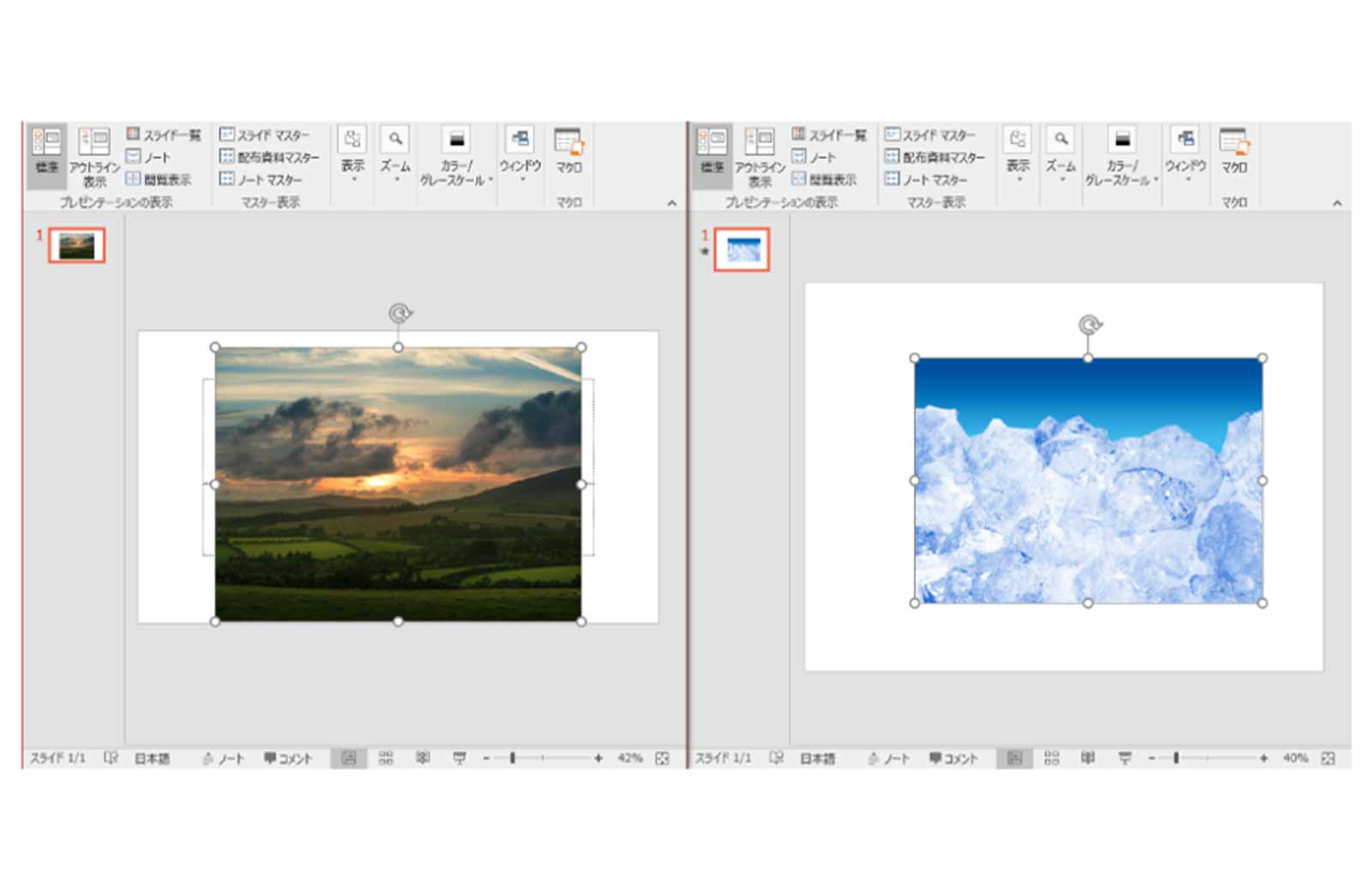

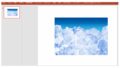
コメント