Excel(エクセル)曲線、フリーフォームとは
皆さんExcelの図形にある曲線とフリーフォームとはどのような図形かご存じでしょうか?曲線とはその名の通り自分の好きなところで線を曲げ曲線を描くことができる図形です。
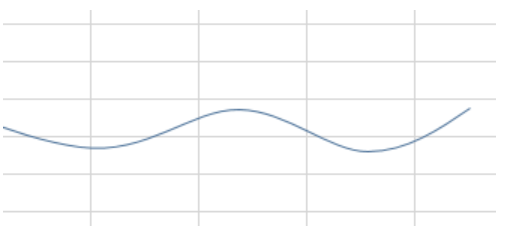
フリーフォームとは自分の好きなところで直線を方向転換することができます。
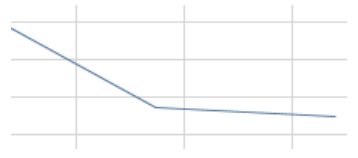
一直線の線だけでなく曲がった線を描くことができるとできることの幅が広がります。今回の記事ではExcelで自由に線を引く方法についてご紹介します。
Excel(エクセル)自由に線を引く方法
では、早速ですがExcelで自由に線を引く方法についてご紹介します。まず、曲線の引き方からご紹介していきます。曲線を引くには「挿入」タブから「図形」を選択し以下の線を選択してください。
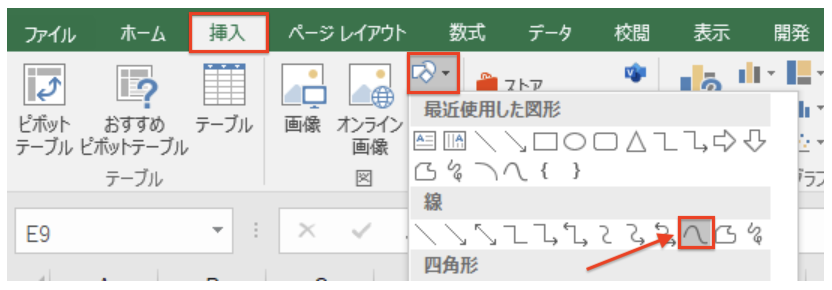
選択すると十字が表示されるので左クリックして書き始めます。次に曲げたい箇所でもう一度左クリックすると曲げることができます。描画を終わらせる場合は「Esc」キーを押してください。
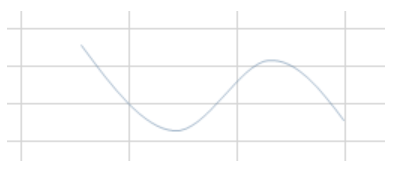
これで曲線を引くことができました。次にフリーフォームを使用して線を引く方法をご紹介していきます。先ほど同様「挿入」タブの「図形」から以下の図形を選択してください。
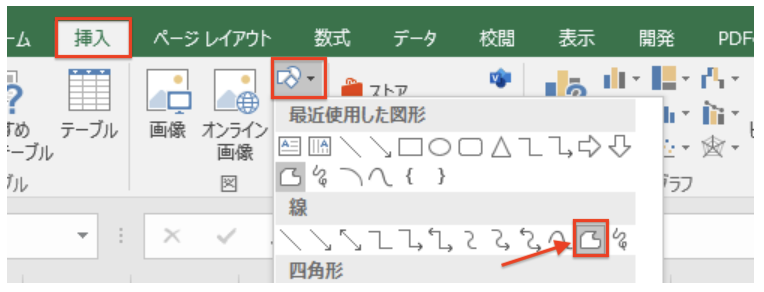
描画方法も先ほどと同様です。曲げたい箇所で左クリックすることで曲げることができます。しかしフリーフォームの場合は曲線ではなく直線になります。
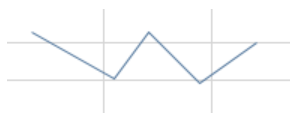
これでフリーフォームの描画方法もご理解いただけたかと思います。今回は曲線とフリーフォームという図形を使用し自由に線を引く方法についてご紹介しました。このような線を引くことができるようになると資料作成でとても役に立ちます。簡単な操作で線を引くことができるのでぜひ覚えておきましょう。
Excelの操作方法は実際に手を動かし、身につけていきましょう
今の時代、様々な仕事でExcelを使用することがあるでしょう。今回はExcelで自由に線を引く方法についてご紹介しました。このような機能を使いこなすことができれば仕事にも役に立つので、実際に手を動かし、覚えていきましょう。
WordやExcelなどのOfficeツールでは便利なショートカットキーなどがたくさんあるのでよく使う作業に関してはショートカットキーを調べてみるのも効率よく仕事を進める上で大切なことなのでこれから実践してみましょう。
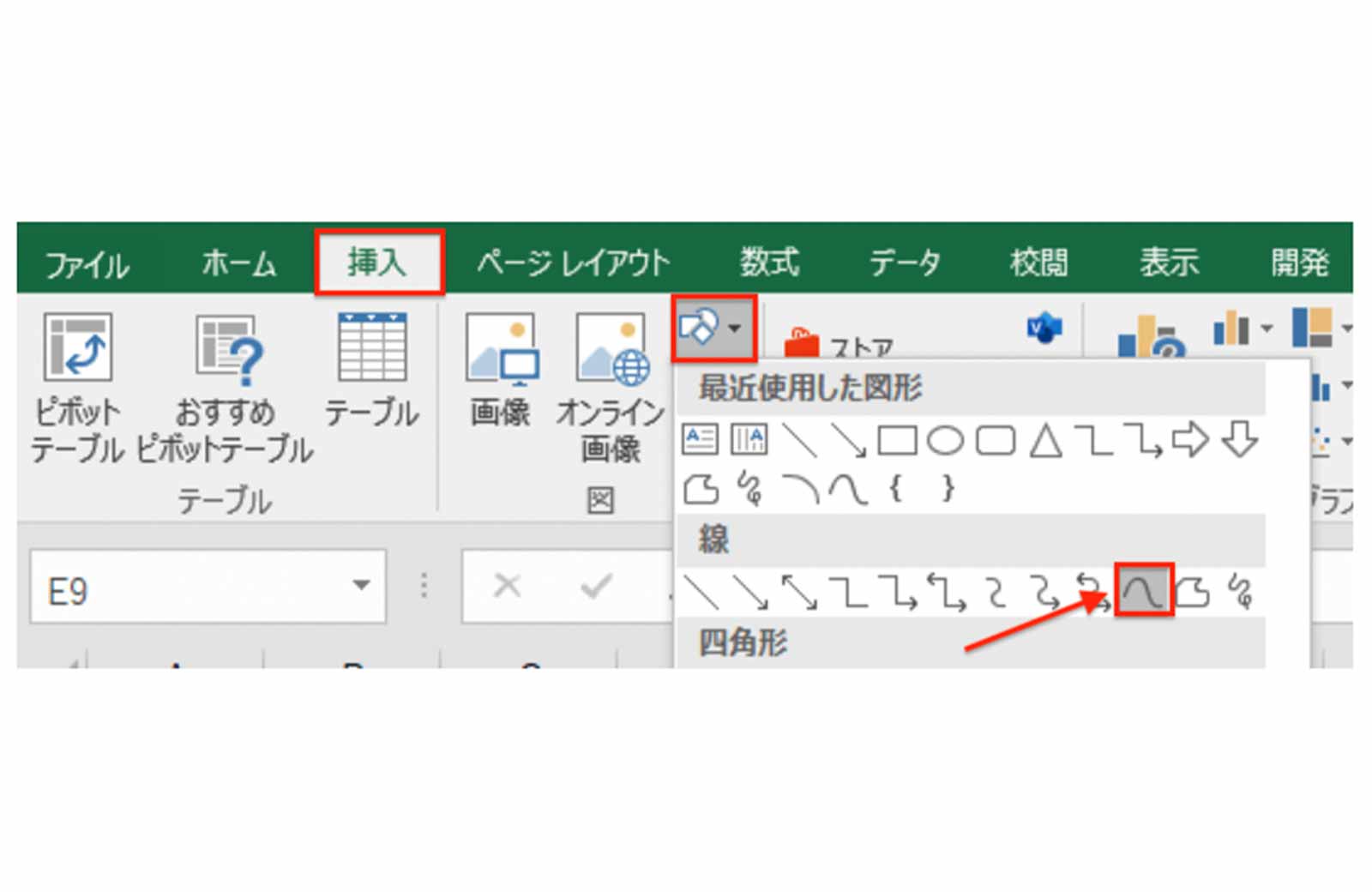

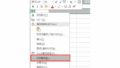
コメント