Excel(エクセル)EOMONTH関数
皆さんExcelのEOMONTH関数をご存じでしょうか?
EOMONTH関数とは月末を表示することのできる関数です。
この関数を使うことで自動で一か月の日付を作成することができるので送迎表の日付をいじる必要がなくなります。実際には以下のような表を毎月自動で更新できるようになり、テンプレートは変える必要がありません。

今回の記事ではExcelで上記のような送迎表を自動で作成する方法をご紹介していきます。
Excel(エクセル)毎月自動で更新される送迎表を作成する方法
では、早速ですが、Excelで毎月自動で更新される送迎表を作成する方法についてご紹介していきます。
まず、以下のように送迎表の開始日と終了日がわかるよう作成します。
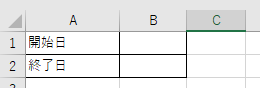
B1セルに以下のように入力します。
=EOMONTH(TODAY(),-1)+1EOMONTH関数は指定した月の月末を表示する関数です。
上記の例では今日の日付の月からマイナス1をして前月末を表示し、その後1を足すことで月初を表示できるようにしています。
次にB2セルには以下のように入力します。
=EOMONTH(TODAY(),0)これは単純に指定した日の月末を表示します。
これを入力すると以下のようになります。

ここまで出来たら次は以下のように送迎表の日付を作成していきます。

B4セルは先ほどのB2セルに入力した開始日の数式を入力します。
次にC4セル以降は以下のように入力します。
=IF(B4+1>$B$2,"",B4+1)上記の数式では終了日より小さい場合は前のセルプラス1をして終了日に達したら空白にするという処理をしています。
こうしていることでひと月が30日の場合などでも見た目に問題が出ないようになります。
最後にセルの書式設定を使用して、送りと迎えに色を付け一目でわかるようにしていきます。
条件付き書式を使用するにはまず、書式を設定したい範囲を選択した状態で、「ホーム」タブから「条件付き書式」を選択し「新しいルール」をクリックします。

新しいルールで「数式を使用して、書式設定するセルを決定」を選択し以下のように入力します。

あとは書式ボタンから適当な色を選択します。

これでOKをクリックすると送りと書かれているセルが赤くなります。
同様に迎えにも色を付けると一目で送りか迎えかがわかるようになります。

これで毎月自動で更新される勤務表を作成することができました。
Excelの操作方法は実際に手を動かし、身につけていきましょう
今の時代、様々な仕事でExcelを使用することがあるでしょう。今回はExcelで毎月自動で更新される送迎表を作成する方法についてご紹介しました。このような機能を使いこなすことができれば仕事にも役に立つので、実際に手を動かし、覚えていきましょう。
WordやExcelなどのOfficeツールでは便利なショートカットキーなどがたくさんあるのでよく使う作業に関してはショートカットキーを調べてみるのも効率よく仕事を進める上で大切なことなのでこれから実践してみましょう。
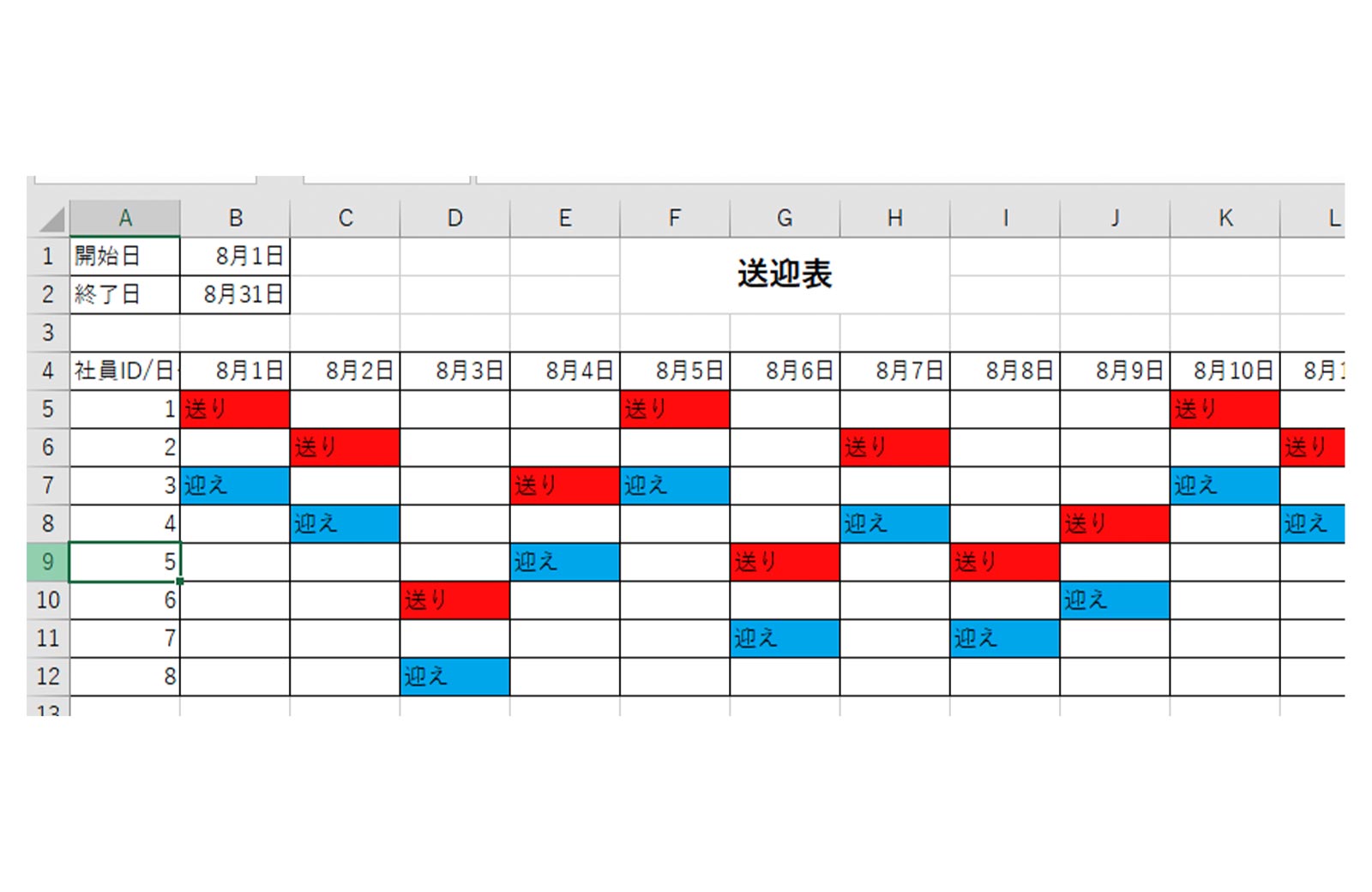
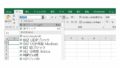
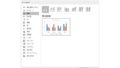
コメント