Excel(エクセル)残高計算方法
皆さんExcelで残高計算方法をご存じでしょうか?今回やりたいこととしては現金出納帳のような入金、出金を繰り返しそのたびに残高を表示するというものです。そのために使用するのはIF関数です。詳しい説明はこの後に行いますが、IF関数で入金も出金もない場合には「空欄」にするというものです。ではこのあとに詳しい説明をしていきます。
Excel(エクセル)残高計算方法IF関数
では早速ですが残高計算する数式をご紹介していきます。まず、以下のようにヘッダー行を作成してください。

次にテーブルの設定を行っていきます。テーブルの設定を行うことで数式を毎回記載する必要がなくなり、新たに行を追加していくような表を作成していく場合はとても便利です。
テーブルの設定はヘッダー行を選択し「ホーム」タブの「テーブルとして書式設定」をクリックします。デザインは適当なものを選択してください。
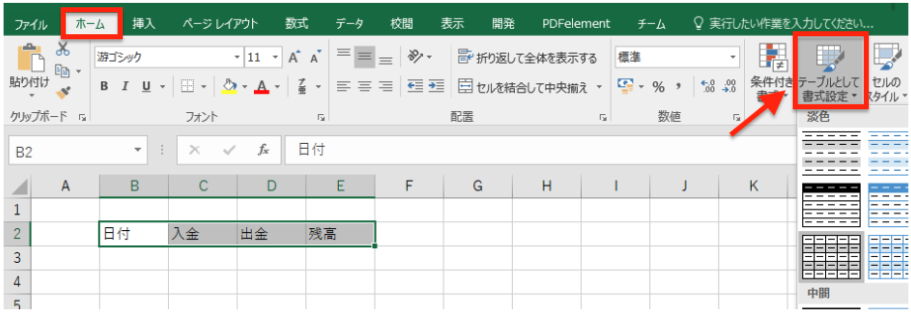
次に「先頭行を見出しとして使用する」にチェックを入れ「OK」をクリックします。
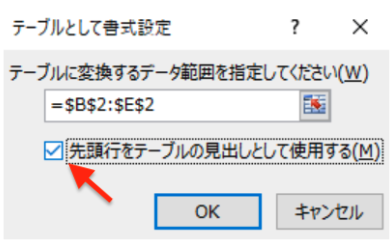
これでテーブルの設定が完了しました。

あとは残高に計算式を入力していきます。まず、最初の行には
=IF(E2="残高",C3-D3,E2+C3-D3)と入力します。

これで入金か出金に値を入力すると自動で残高を計算することができます。では実際に入金か出金に値を入力してみてください。
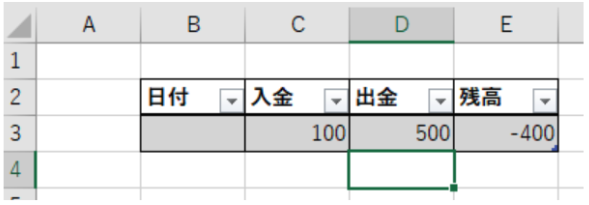
計算をすることができましたね。では2行目に値を入力してみてください。
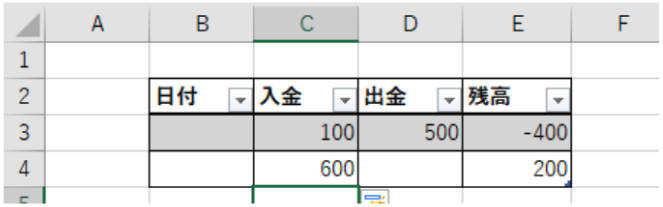
前回の残高から今回の入金の値を計算することができましたね。
Excelの操作方法は実際に手を動かし、身につけていきましょう
今の時代、様々な仕事でExcelを使用することがあるでしょう。今回はExcelで残高を計算する数式についてご紹介しました。このような機能を使いこなすことができれば仕事にも役に立つので、実際に手を動かし、覚えていきましょう。
WordやExcelなどのOfficeツールでは便利なショートカットキーなどがたくさんあるのでよく使う作業に関してはショートカットキーを調べてみるのも効率よく仕事を進める上で大切なことなのでこれから実践してみましょう。
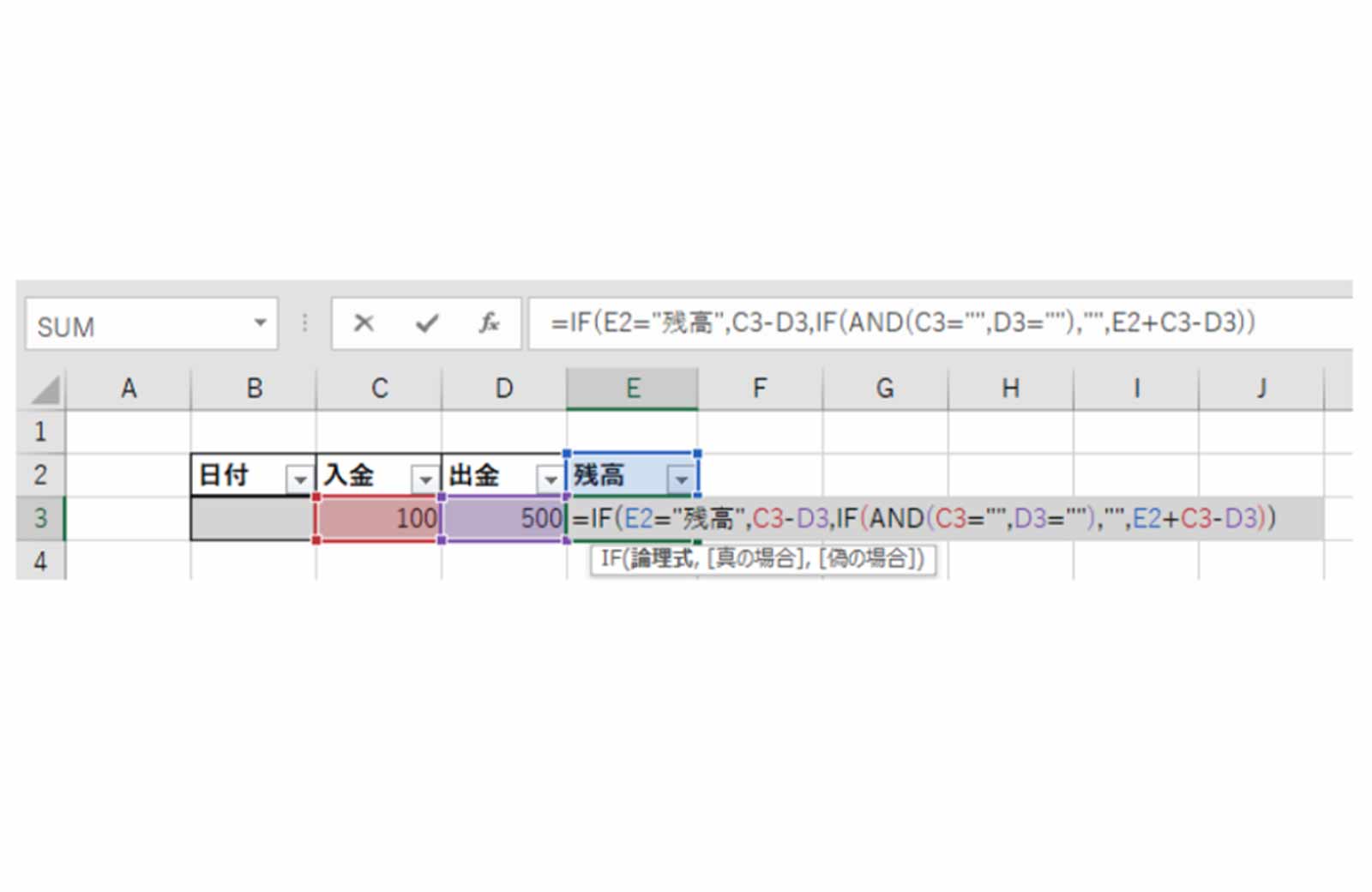
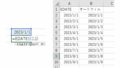
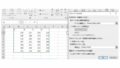
コメント