ワード(Word)で図形に文字を入れるとは
皆さんWordで図形に文字を入れることができることをご存じでしょうか?文字を入れることができても、文字が見えないなんて経験がある方もいるのではないでしょうか。
Wordでは図形に簡単に文字を入れることができ、主に吹き出しなどで使う方が多いと思います。見栄えを良くするため、わかりやすい資料を作るためには覚えておいた方がいい機能なので、わかりやすく説明していきます。本記事では、図形に文字をいれる方法について説明していきます。
ワード(Word)図形に文字を入れる方法
まず、1つ図形を挿入しましょう。図形の挿入方法は「挿入」タブから「図形」を選択し、その中から好きな図形を選択し、ドラックすることで挿入することができます。
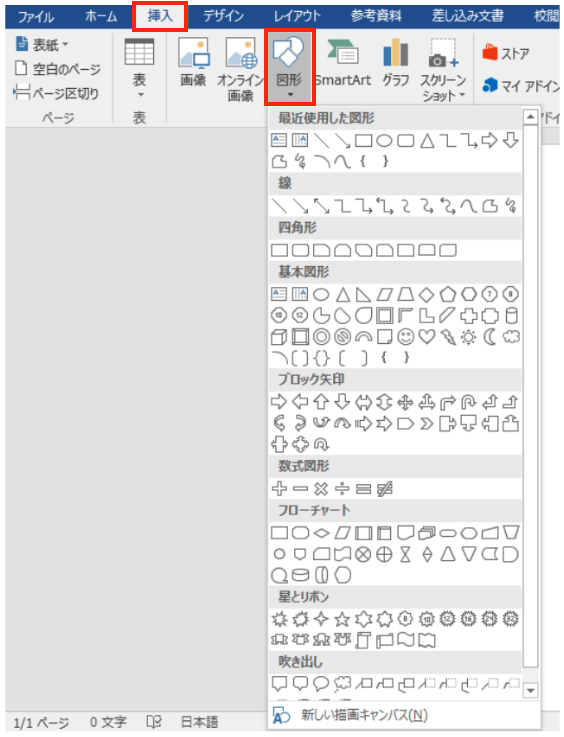
私はこの中の吹き出しを選択しました。
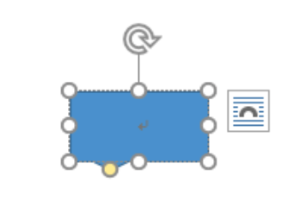
これで、図形に文字を入れる準備ができましたので早速やり方を説明していきます。図形に文字を入れる方法はとても簡単です。
まず、挿入した図形を選択します。図形を選択状態にして、文字を入力することで図形の中に文字を入れることができます。実際にやってみましょう。

文字が入りきらない場合は、図形の周りにある白丸をドラックして図形のサイズを変更するか、文字自体のサイズを変えることで文字がすべて見えるように工夫しましょう。
これでも、文字が見えない場合の対処法を2点説明します。まず1つ目に、フォントの色が背景色とかぶってしまっていることがあります。この場合はフォントの色を背景色とは違う色にしましょう。
2つ目は、インデントがずれていることがあります。「表示タブ」から「ルーラー」にチェックを入れてください。
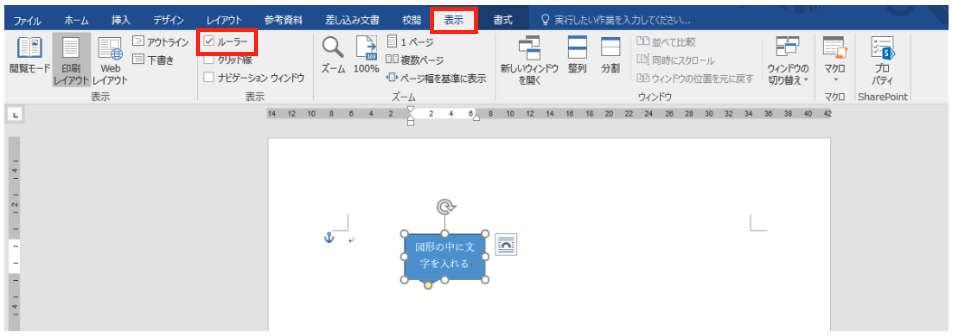
こうすることで、インデントを確認することができます。図形を選択すると上記画像のようにルーラーの中に白い範囲が表示されます。
この白い部分が文字を入力できる範囲であることを示していますので、この範囲が図形とずれている場合は、インデントの範囲画像の範囲に変えることで図形の中に文字を表示することができます。
ワード(Word)の操作方法は実際に手を動かし、身につけていきましょう
今回は、Wordで図形の中に文字を入れる方法と文字が見えない場合の対処法について説明しました。このようにWordには標準で便利な機能が備わっており、使いこなすことで仕事がより楽にできるようになります。今回紹介した機能以外にもできることはたくさんあるので自分で実際に手を動かすことでより身につくはずです。まずは、自分の興味のあることについて調べ、実践しましょう。
WordやExcelなどのOfficeツールでは便利なショートカットキーなどがたくさんあるのでよく使う作業に関してはショートカットキーを調べてみるのも効率よく仕事を進める上で大切なことなのでこれから実践してみましょう。

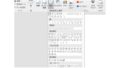

コメント