PowerPoint(パワーポイント)流れ図とは
皆さん、流れ図とはなにかをご存じでしょうか。流れ図とは、フローチャートと呼ばれることもありますが、作業の流れを図にあらわしたものです。
流れ図は複数の図形を組み合わせて作ります。しかし一から図形を作成し組み合わせてとなると手間がかかります。
PowerPointではこのような手間を省くためにSmartArtという機能があります。今回はこちらを使用して流れ図を作成する方法をご紹介します。
PowerPoint(パワーポイント)流れ図作成方法
では、早速ですがSmartArtを使用し流れ図を作成する方法をご紹介します。
まず、「挿入」タブの「SmartArt」を選択してください。
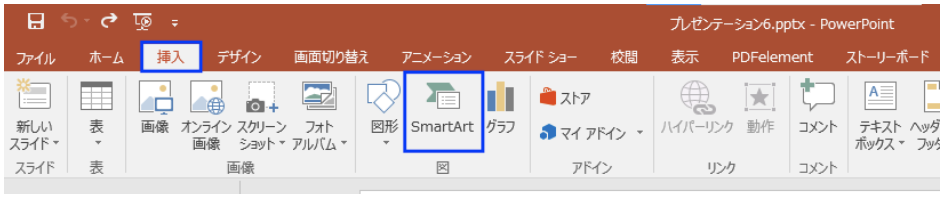
すると以下のような画面が表示されますので、手順タブの基本ステップを選択してください。
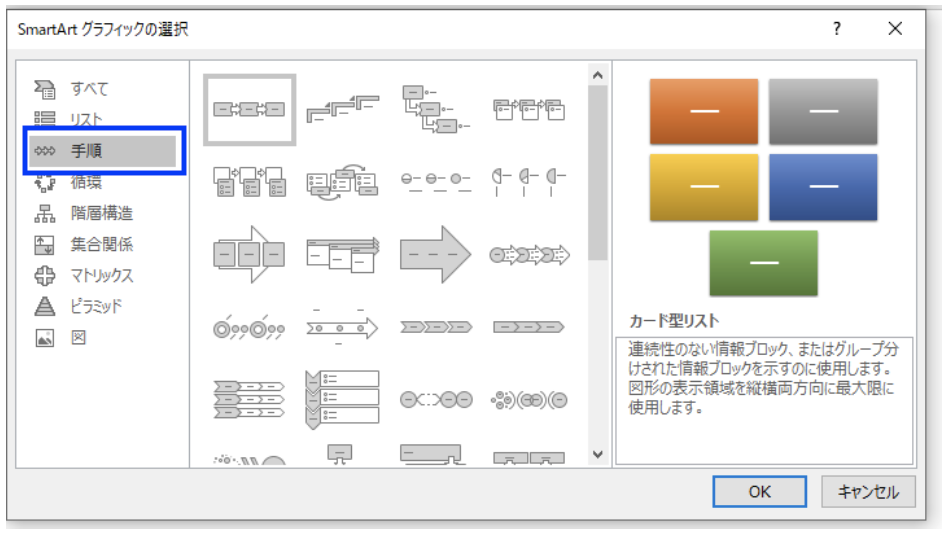
これで、手順を流れ図で作成するための基本の方を作成することができました。ここから各項目を埋めていくことで流れ図を作成することができます。
PowerPointの操作方法は実際に手を動かし、身につけていきましょう
今の時代、様々な仕事でPowerPointを使用することがあるでしょう。今回はPowerPointで流れ図を作成する方法についてご紹介しました。このような機能を使いこなすことができれば仕事にも役に立つので、実際に手を動かし、覚えていきましょう。
WordやExcel、PowerPointなどのOfficeツールでは便利なショートカットキーなどがたくさんあるのでよく使う作業に関してはショートカットキーを調べてみるのも効率よく仕事を進める上で大切なことなのでこれから実践してみましょう。
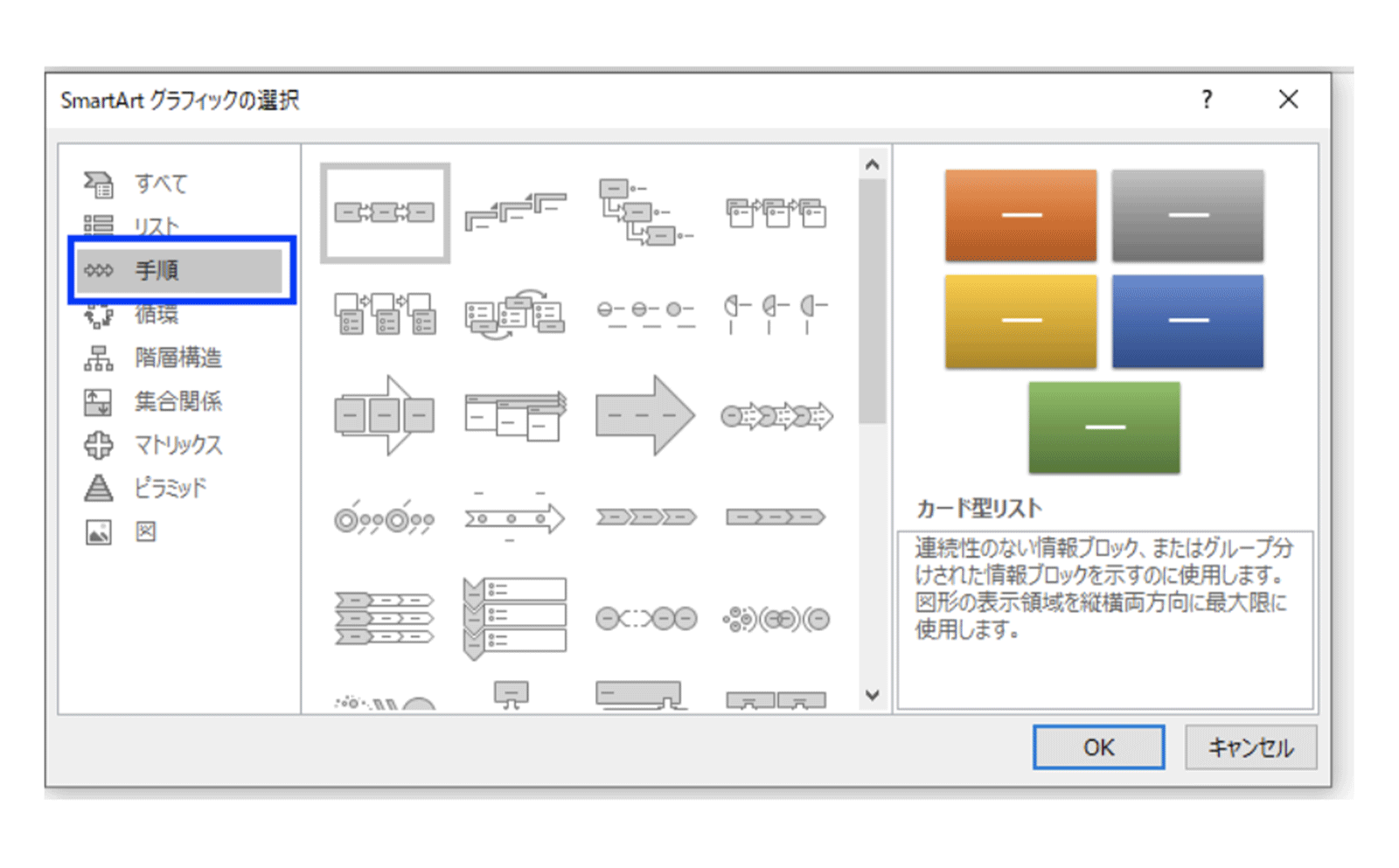

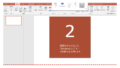
コメント