PowerPoint(パワーポイント)オートシェイプとは
皆さん、PowerPointのオートシェイプとはなにかをご存じでしょうか。オートシェイプとは古いバージョンのPowerPointで使われていた機能の名前で現在のPowerPointにはオートシェイプという名前の機能はありません。
現在はオートシェイプという名前から「図形描画」と名前が変わっています。この「図形描画」は「ホーム」タブにあります。

今回の記事ではこのオートシェイプと呼ばれていた機能の使用方法についてご紹介します。
PowerPoint(パワーポイント)オートシェイプの使用方法
では、早速ですが、オートシェイプ(図形描画)機能の使用方法についてご紹介します。まず、一つ目の機能として図形の挿入をしていきましょう。
画像の挿入方法
「図形描画」の中の図形を選択してください。

これで図形の挿入はできました。
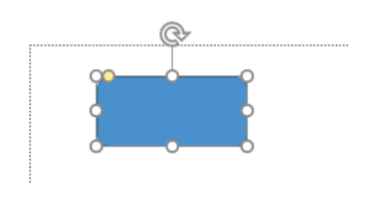
複数の画像の配置を切り替える方法
もう一つ今の図形に重ねて図形を挿入してください。
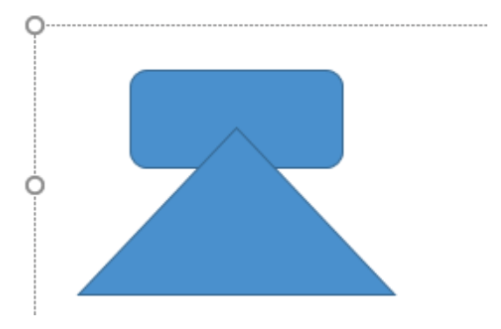
手前に来ている図形を選択し、配置をクリックします。
「配置」の「オブジェクトの順序」から「最背面へ移動」をクリックしてください。
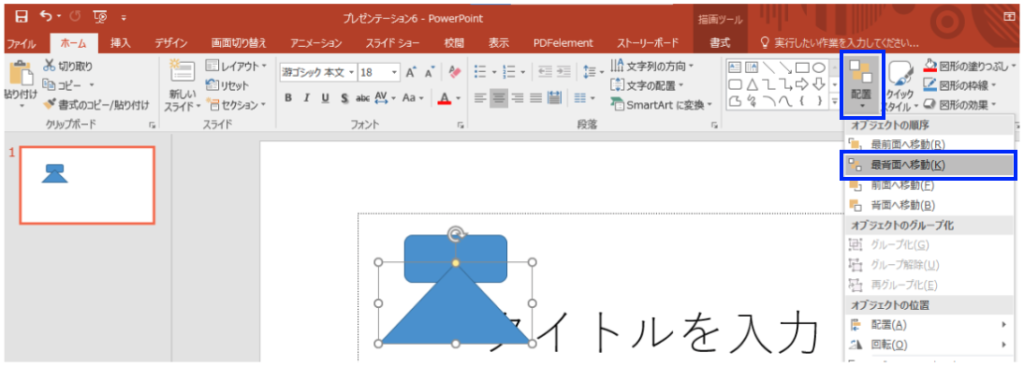
これで手前に来ていた図形を背面に持っていくことができました。
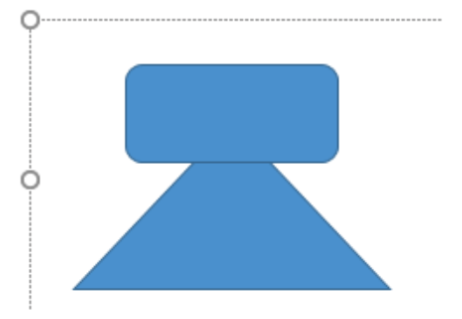
図形のスタイルを変更する方法
続いて、クイックスタイルを選択してください。ここでは簡単に図形のスタイルを変更することができます。
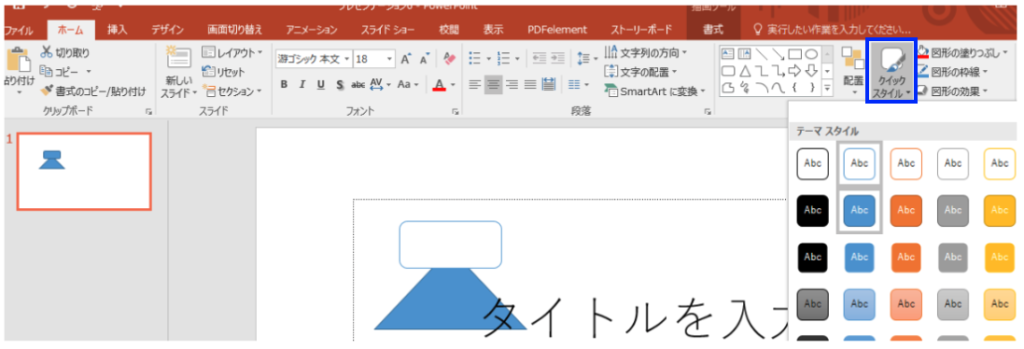
適当なスタイルを選択してみてください。
色が変わりましたね。この機能ではグラデーションを付けることもできるのでいろいろ試してみてください。
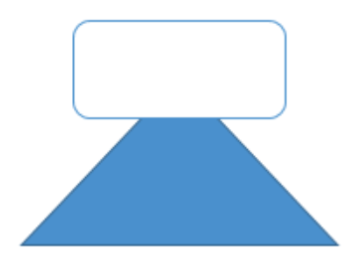
このクイックスタイルでは個別の細かい設定はできませんが、個別の設定をおこなうにはクイックスタイルの隣にある「図形の~」を選択し行っていきます。
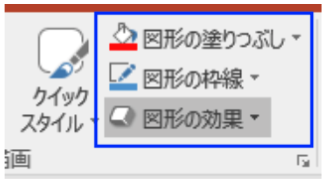
「図形の塗りつぶし」「図形の枠線」はその名の通り図形の色と図形の枠線の設定を行うことができる機能です。「図形の効果」は図形に以下のような効果を付けることができる機能です。
実際にいろいろな効果を試してみてください。
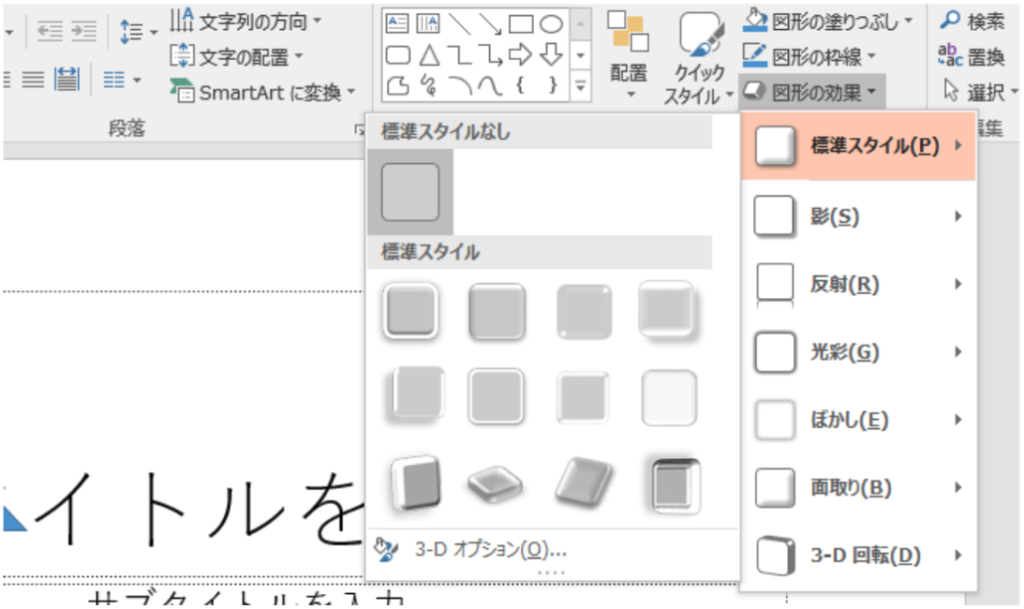
今回ご紹介した機能のことをPowerPointのオートシェイプと呼びます。
PowerPointの操作方法は実際に手を動かし、身につけていきましょう
今の時代、様々な仕事でPowerPointを使用することがあるでしょう。今回はPowerPointのオートシェイプについてご紹介しました。このような機能を使いこなすことができれば仕事にも役に立つので、実際に手を動かし、覚えていきましょう。
WordやExcel、PowerPointなどのOfficeツールでは便利なショートカットキーなどがたくさんあるのでよく使う作業に関してはショートカットキーを調べてみるのも効率よく仕事を進める上で大切なことなのでこれから実践してみましょう。
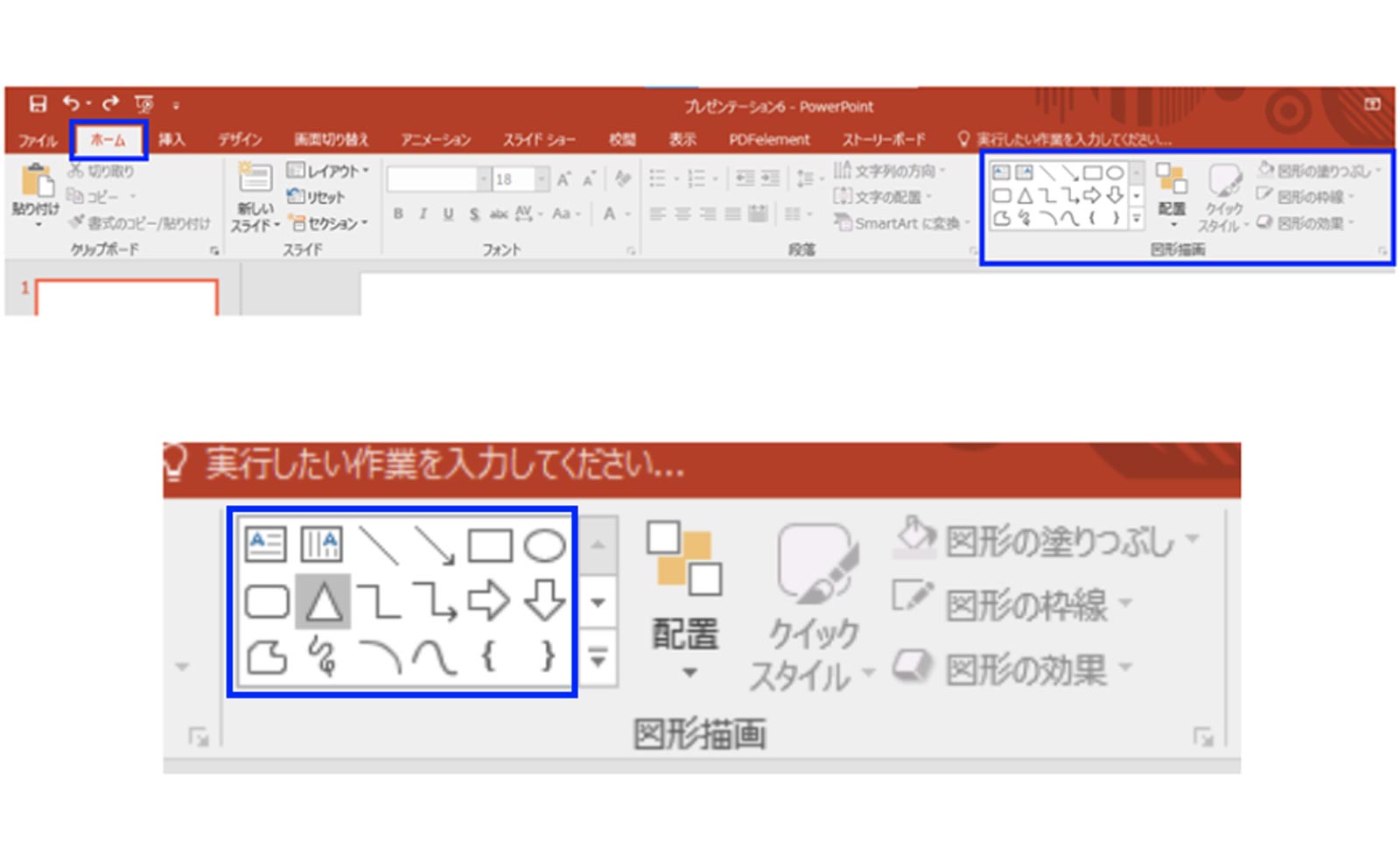
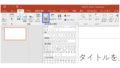
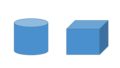
コメント